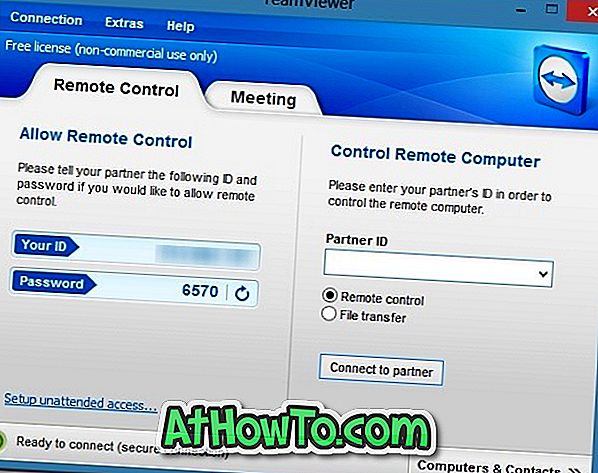विंडोज 10 में सेटिंग्स ऐप क्लासिक कंट्रोल पैनल की विशेषता है जिससे हम सभी परिचित हैं। सभी सेटिंग्स को नए सेटिंग्स ऐप में ले जाने के बाद Microsoft नियंत्रण कक्ष को बंद करने का इरादा रखता है और यही कारण है कि माइक्रोसॉफ्ट ने क्लासिक कंट्रोल पैनल से विंडोज 10 में नए सेटिंग्स ऐप में कई सेटिंग्स और विकल्प स्थानांतरित किए।
नियंत्रण कक्ष पर सेटिंग्स निश्चित रूप से एक सुधार है क्योंकि डिजाइन स्पष्ट है और सेटिंग्स अच्छी तरह से रखी गई हैं। अधिकांश सेटिंग्स आसानी से सुलभ हैं, विशेष रूप से नया सेटिंग ऐप स्पर्श उपकरणों पर उपयोग करने के लिए एक हवा है।

विंडोज 10 में सेटिंग ऐप लॉन्च करने के कई तरीके हैं, सबसे आसान तरीका है विंडोज + आई हॉटकी का उपयोग करना। उस ने कहा, कुछ पीसी उपयोगकर्ता त्वरित पहुँच के लिए डेस्कटॉप पर सेटिंग ऐप के लिए एक शॉर्टकट रखना चाहते हैं।
विंडोज 10 डेस्कटॉप पर सेटिंग्स ऐप का शॉर्टकट बनाने के लिए एक आसान तरीका प्रदान नहीं करता है। जब आप प्रारंभ मेनू पर सेटिंग्स आइकन पर राइट-क्लिक करते हैं, तो आपको केवल पिन टू स्टार्ट और पिन टू टास्कबार विकल्प मिलते हैं।
यदि आप सेटिंग्स ऐप के लिए एक डेस्कटॉप शॉर्टकट रखना पसंद करते हैं, तो यहां विंडोज 10 में डेस्कटॉप पर सेटिंग्स ऐप शॉर्टकट बनाने का तरीका बताया गया है।
सेटिंग्स ऐप के लिए डेस्कटॉप शॉर्टकट बनाने के लिए
विधि 1
चरण 1: प्रारंभ मेनू खोलें।
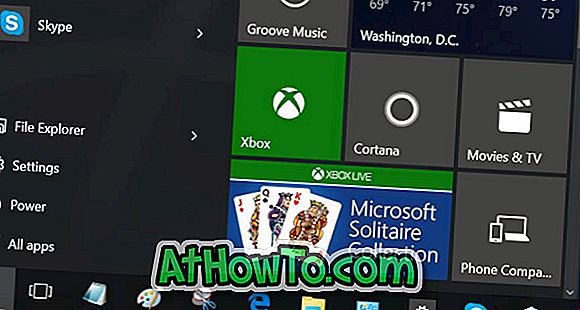
चरण 2: डेस्कटॉप पर सेटिंग शॉर्टकट बनाने के लिए सेटिंग्स मेनू को प्रारंभ मेनू से डेस्कटॉप पर खींचें और छोड़ें।

विधि 2 विंडोज 10 डेस्कटॉप पर सेटिंग्स ऐप शॉर्टकट बनाने के लिए
चरण 1: डेस्कटॉप पर राइट-क्लिक करें, नया पर क्लिक करें और फिर शॉर्टकट शॉर्टकट विज़ार्ड बनाने के लिए शॉर्टकट पर क्लिक करें।
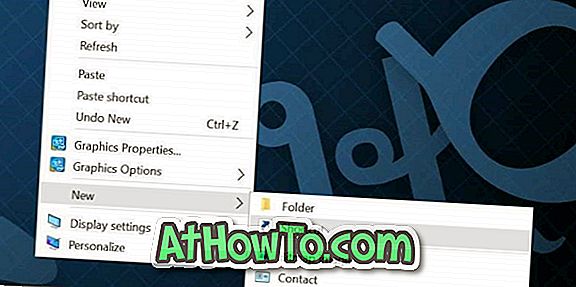
चरण 2: आइटम बॉक्स का स्थान टाइप करें, निम्न पथ टाइप या पेस्ट करें:
एमएस-सेटिंग्स:
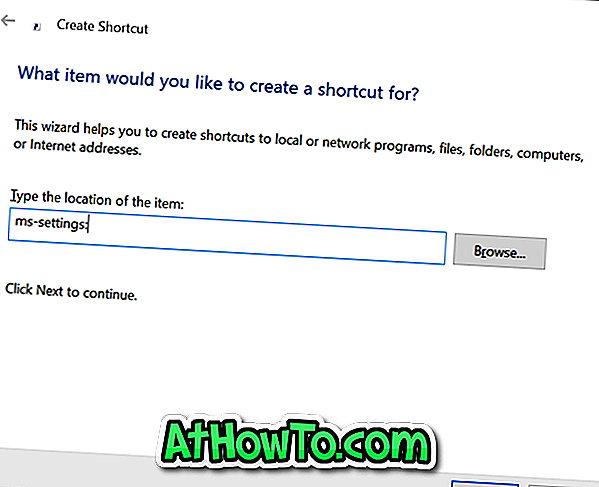
नेक्स्ट बटन पर क्लिक करें।
चरण 3: अंत में, इस शॉर्टकट क्षेत्र के लिए एक नाम टाइप करें, सेटिंग्स ऐप या सिर्फ सेटिंग्स टाइप करें और फिर विज़ार्ड से बाहर निकलने और शॉर्टकट बनाने के लिए फिनिश बटन पर क्लिक करें।

अब आपको अपने विंडोज 10 डेस्कटॉप पर सेटिंग्स ऐप के लिए एक शॉर्टकट होना चाहिए। नए बनाए गए शॉर्टकट पर क्लिक करने से सेटिंग ऐप खुल जाएगा।
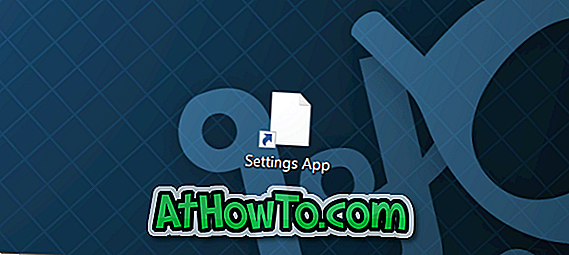
आइकन बदलने के लिए
चूंकि नव निर्मित शॉर्टकट एक फैंसी आइकन प्रदर्शित नहीं करता है, आप सेटिंग्स ऐप के बेहतर आइकन या सटीक आइकन का उपयोग करना चाह सकते हैं। इसके आइकन को बदलने के लिए, अगले तीन चरणों का पालन करें।
चरण 1: नए बनाए गए सेटिंग ऐप शॉर्टकट पर राइट-क्लिक करें और उसके गुणों को खोलने के लिए गुण पर क्लिक करें।
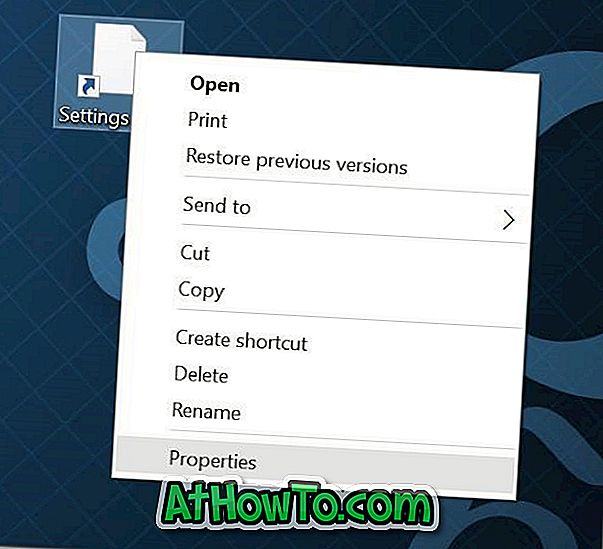
स्टेप 2: यहां, वेब डॉक्यूमेंट टैब के तहत, आप चेंज आइकन बटन देखेंगे। विंडोज 10 के साथ जहाज में से एक आइकन चुनने के लिए उसी पर क्लिक करें, ठीक क्लिक करें और फिर लागू करें पर क्लिक करें।
यदि आप इंटरनेट से डाउनलोड किए गए आइकन का उपयोग करना चाहते हैं, तो कृपया ब्राउज़ बटन पर क्लिक करें, आइकन फ़ाइल पर ब्राउज़ करें, आइकन फ़ाइल का चयन करें और फिर ओपन बटन पर क्लिक करें।
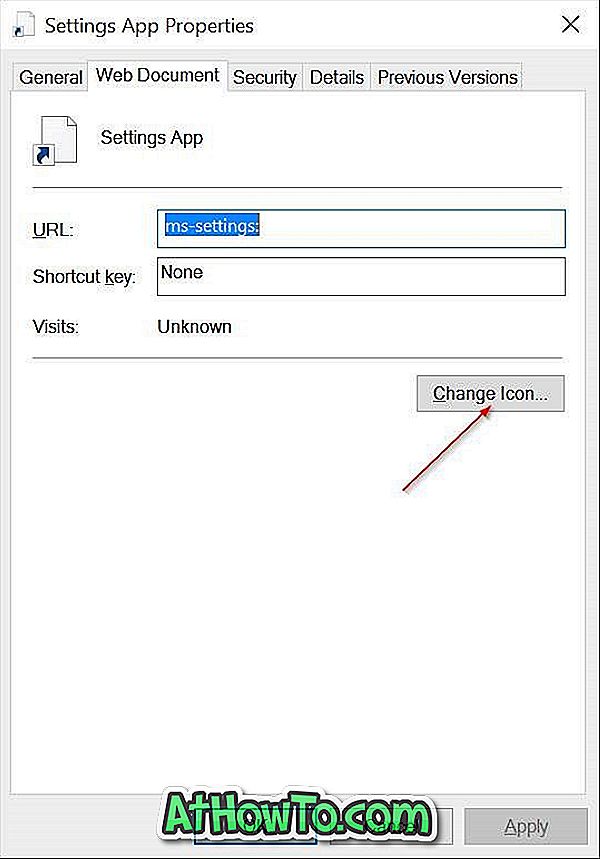
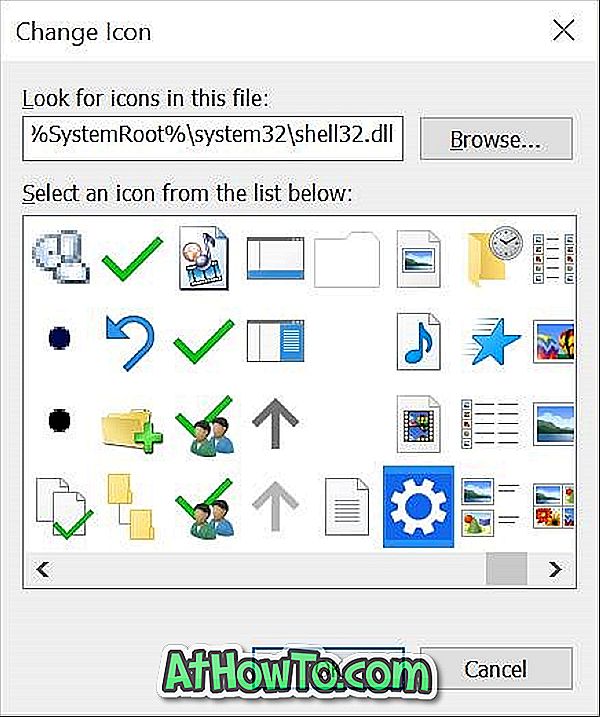
ध्यान दें कि आइकन फ़ाइल विंडोज 10. पर इसका उपयोग करने के लिए .ico प्रारूप में होनी चाहिए और यदि सेटिंग्स ऐप को खोलने में विफल रहता है, तो विंडोज 10 गाइड में खुलने या काम नहीं करने वाले सेटिंग ऐप के हमारे फिक्स का पालन करें।
क्या आपने अपने विंडोज 10 डेस्कटॉप पर सेटिंग्स ऐप शॉर्टकट बनाया है?