अधिकांश पीसी पर, पुनर्प्राप्ति विभाजन डिफ़ॉल्ट रूप से छिपा होता है और फ़ाइल एक्सप्लोरर (विंडोज एक्सप्लोरर) में दिखाई नहीं देता है। पुनर्प्राप्ति विभाजन को देखने के लिए डिस्क प्रबंधन को खोलने की आवश्यकता है। कुछ पीसी पर, रिकवरी विभाजन फ़ाइल एक्सप्लोरर में दिखाई दे सकता है।
चूंकि पुनर्प्राप्ति विभाजन में आपके विंडोज ऑपरेटिंग सिस्टम को पुनर्स्थापित करने के लिए आवश्यक महत्वपूर्ण फाइलें शामिल हैं, आप गलती से फाइलों को हटाने या विभाजन को प्रारूपित करने से बचने के लिए विभाजन को फाइल एक्सप्लोरर से छिपाना चाह सकते हैं।
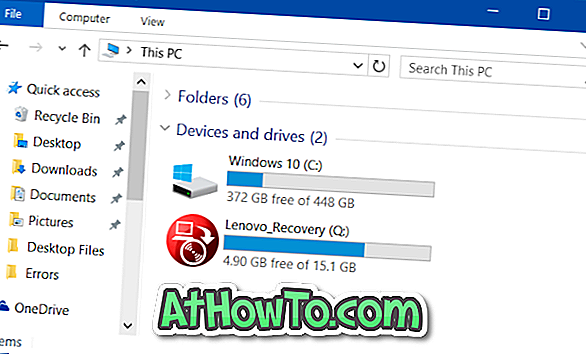
विंडोज एक्सप्लोरर से रिकवरी विभाजन या किसी अन्य विभाजन को छिपाना विंडोज में काफी आसान है। आपको केवल विभाजन से असाइन किए गए विभाजन पत्र (ड्राइव अक्षर) को हटाने की आवश्यकता है। यह डिस्क प्रबंधन, कमांड प्रॉम्प्ट या तृतीय-पक्ष सॉफ़्टवेयर के माध्यम से किया जा सकता है।
विधि 1 - डिस्क प्रबंधन का उपयोग करके पुनर्प्राप्ति विभाजन छिपाएं
विधि 2 - कमांड प्रॉम्प्ट के माध्यम से पुनर्प्राप्ति विभाजन छिपाएं
विधि 3 - विभाजन हैडर सॉफ्टवेयर (फ्री) का उपयोग करके रिकवरी विभाजन को छिपाएं।
3 की विधि 1
डिस्क प्रबंधन के माध्यम से पुनर्प्राप्ति विभाजन छिपाएं
चरण 1: डिस्क प्रबंधन खोलें। ऐसा करने के लिए, प्रारंभ मेनू खोज बॉक्स में हार्ड डिस्क विभाजन बनाएँ और प्रारूपित करें और फिर Enter कुंजी दबाएँ।

वैकल्पिक रूप से, आप प्रारंभ मेनू खोज बॉक्स या रन कमांड बॉक्स में Diskmgmt.msc टाइप कर सकते हैं, और उसके बाद Enter कुंजी दबाएं।

चरण 2: डिस्क प्रबंधन में, पुनर्प्राप्ति विभाजन पर राइट-क्लिक करें (नीचे दी गई तस्वीर देखें) जिसे आप छिपाना चाहते हैं, और फिर उसी को खोलने के लिए विभाजन पत्र और पथ बदलें पर क्लिक करें।


चरण 3: निकालें बटन पर क्लिक करें, और उसके बाद हाँ बटन पर क्लिक करें जब आप “कुछ प्रोग्राम जो विभाजन पत्र पर भरोसा करते हैं, तो सही ढंग से नहीं चल सकते हैं। क्या आप वाकई इस विभाजन पत्र को हटाना चाहते हैं? ”विभाजन पत्र को हटाने के लिए संदेश।



बस! पुनर्प्राप्ति विभाजन अब विंडोज एक्सप्लोरर, फाइल एक्सप्लोरर या इस पीसी में दिखाई देना चाहिए।
फ़ाइल एक्सप्लोरर में पुनर्प्राप्ति विभाजन को फिर से दिखाने के लिए, डिस्क प्रबंधन खोलें, पुनर्प्राप्ति विभाजन पर राइट-क्लिक करें, विभाजन पत्र और पथ विकल्प पर क्लिक करें, ऐड बटन पर क्लिक करें और फिर विभाजन के लिए एक विभाजन पत्र चुनें। बस!
3 की विधि 2
कमांड प्रॉम्प्ट का उपयोग करके पुनर्प्राप्ति विभाजन को छुपाएं
आप कमांड प्रॉम्प्ट का उपयोग करके एक ड्राइव भी छिपा सकते हैं। यह दूसरे शब्दों में, आप कमांड प्रॉम्प्ट से ड्राइव लेटर को भी असाइन या हटा सकते हैं। यहाँ है कि कैसे करना है:
चरण 1: उन्नत कमांड प्रॉम्प्ट खोलें। कमांड प्रॉम्प्ट को व्यवस्थापक के रूप में चलाने के लिए, प्रारंभ मेनू खोज बॉक्स में CMD टाइप करें, कमांड प्रॉम्प्ट पर राइट-क्लिक करें और फिर व्यवस्थापक विकल्प के रूप में रन पर क्लिक करें।

चरण 2: उन्नत कमांड प्रॉम्प्ट में, निम्न कमांड टाइप करें और सभी विभाजनों को देखने के लिए प्रत्येक कमांड टाइप करने के बाद Enter कुंजी दबाएं।
Diskpart
सूची की मात्रा
चरण 3: अगला चरण उस विभाजन का चयन करना है जिसे आप छिपाना चाहते हैं। विभाजन का चयन करने के लिए, निम्न कमांड टाइप करें।
वॉल्यूम X चुनें
उपरोक्त आदेश में, "X" वह विभाजन संख्या है जिसे आपने पिछले चरण में प्राप्त किया था।

चरण 4: अंत में, चयनित विभाजन से विभाजन पत्र को हटाने के लिए निम्नलिखित कमांड टाइप करें (विभाजन पत्र को हटाने से फ़ाइल एक्सप्लोरर से विभाजन को स्वचालित रूप से छिपा दिया जाता है)।
अक्षर X निकालें
पुनर्प्राप्ति ड्राइव के वास्तविक ड्राइव अक्षर के साथ "X" बदलें।
बस!
विभाजन पत्र जोड़ने के लिए और फ़ाइल एक्सप्लोरर में फिर से विभाजन दिखाएं
चरण 1: विभाजन की विभाजन संख्या प्राप्त करने के लिए उपरोक्त विधि में Step1, 2 और 3 का पालन करें जिसे आप फाइल एक्सप्लोरर में फिर से दिखाना चाहते हैं।
चरण 2: विभाजन का चयन करने के लिए निम्न कमांड टाइप करें।
वॉल्यूम X चुनें
("X" वॉल्यूम संख्या है)
चरण 3: चयनित विभाजन को विभाजन पत्र असाइन करने के लिए, निम्नलिखित कमांड निष्पादित करें।
अक्षर X असाइन करें
("X" ड्राइव अक्षर है जिसे आप असाइन करना चाहते हैं)

3 की विधि 3
तृतीय-पक्ष सॉफ़्टवेयर का उपयोग करके पुनर्प्राप्ति विभाजन छिपाएं
विंडोज ड्राइव हैडर एक मुफ्त उपयोगिता है जिसे फ़ाइल एक्सप्लोरर से एक या एक से अधिक विभाजन को छिपाने के लिए डिज़ाइन किया गया है। विंडोज ड्राइव हैडर को डाउनलोड और लॉन्च करें, उस विभाजन का चयन करें जिसे आप छिपाना चाहते हैं, और फिर विभाजन बटन छिपाएं पर क्लिक करें।

ड्राइव हैडर प्रोग्राम विंडोज ऑपरेटिंग सिस्टम के सभी हाल के संस्करणों के साथ संगत है, जिसमें नवीनतम विंडोज 10 भी शामिल है। डाउनलोड की गई ज़िप फ़ाइल या विंडोज ड्राइव हैडर में सॉफ्टवेयर का एक पोर्टेबल संस्करण शामिल है जिसमें इंस्टॉलेशन की आवश्यकता नहीं होती है। सॉफ़्टवेयर खोजने के लिए पोर्टेबल लेबल वाले फ़ोल्डर को खोलें।
विंडोज ड्राइव हैडर डाउनलोड करें














