बड़ा नवंबर अपडेट शानदार विंडोज 10 ऑपरेटिंग सिस्टम में कई छोटी लेकिन उपयोगी सुविधाओं को जोड़ता है। अन्य विशेषताओं में, संदर्भ मेनू से विंडोज डिफेंडर के साथ एक फ़ाइल या फ़ोल्डर स्कैन शुरू करने की क्षमता कई बहुत उपयोगी सुविधाओं में से एक है।
पहले के विपरीत, विंडोज 10 (नवंबर अपडेट के साथ) अब संदर्भ मेनू में विंडोज डिफेंडर विकल्प के साथ स्कैन दिखाता है जो तब दिखाई देता है जब आप किसी फ़ाइल या फ़ोल्डर पर राइट-क्लिक करते हैं। इससे पहले, जैसा कि आप जानते हैं, किसी को मैन्युअल रूप से विंडोज डिफेंडर खोलने की जरूरत है, और फिर वहां से स्कैन शुरू करें।

एक शक के बिना, विंडोज डिफेंडर विकल्प के साथ स्कैन उन लाखों विंडोज 10 उपयोगकर्ताओं के लिए मददगार होने जा रहा है, जो विंडोज डिफेंडर पर रिले कर रहे हैं।
विंडोज डिफेंडर विकल्प के साथ स्कैन के साथ समस्या
लेकिन इस सुविधा के साथ समस्या यह है कि विकल्प संदर्भ मेनू में दिखाई देता है, भले ही आपने Kaspersky Internet Security और Avast Antivirus जैसे किसी तृतीय-पक्ष एंटीवायरस सॉफ़्टवेयर को स्थापित और उपयोग किया हो। जैसा कि आप ऊपर दिए गए चित्र में देख सकते हैं, स्कैन विथ डिफेंडर विकल्प एक कंप्यूटर पर दिखाई दे रहा है जहाँ Kaspersky स्थापित है और चालू है।
दूसरे शब्दों में, विंडोज डिफेंडर विकल्प के साथ स्कैन फ़ाइल और फ़ोल्डर संदर्भ मेनू में दिखाई देता है, भले ही आपने विंडोज डिफेंडर को निष्क्रिय कर दिया हो (तीसरे पक्ष के एंटीवायरस स्थापित होने पर स्वचालित रूप से बंद हो जाता है)।
तार्किक रूप से, जब विंडोज डिफेंडर को बंद कर दिया जाता है, तो विकल्प को संदर्भ मेनू में दिखाई नहीं देना चाहिए। लेकिन ऐसा लगता है कि विंडोज डिफेंडर की स्थिति के बावजूद विंडोज 10 संदर्भ मेनू में विकल्प दिखाई देता है।
सौभाग्य से, यदि आप किसी तीसरे पक्ष के सुरक्षा समाधान का उपयोग कर रहे हैं या किसी अन्य कारण से विंडोज डिफेंडर को बंद कर रहे हैं, तो आप विंडोज 10 के संदर्भ मेनू से विंडोज डिफेंडर प्रविष्टि के साथ स्कैन को हटा सकते हैं। आपको केवल एक छोटा सा संपादन करने की आवश्यकता है रजिस्ट्री।
विंडोज 10 संदर्भ मेनू से विंडोज डिफेंडर के साथ स्कैन निकालें
विंडोज 10 के संदर्भ मेनू से विंडोज डिफेंडर प्रविष्टि के साथ स्कैन से छुटकारा पाने के लिए नीचे दिए गए निर्देशों को पूरा करें।
महत्वपूर्ण: चूंकि इस पद्धति के लिए आपको रजिस्ट्री को संपादित करने की आवश्यकता है, इसलिए कृपया मैन्युअल पुनर्स्थापना बिंदु बनाने के लिए विंडोज 10 गाइड में सिस्टम पुनर्स्थापना बिंदु बनाने के लिए हमारे अनुसरण करें। पुनर्स्थापना बिंदु न केवल काम में आता है अगर कुछ गलत हो जाता है (हालांकि बहुत संभावना नहीं है) लेकिन यह आपको भविष्य में आवश्यकता होने पर प्रवेश को बहाल करने में मदद करता है।
चरण 1: प्रारंभ मेनू या टास्कबार खोज बॉक्स में Regedit टाइप करें, और उसके बाद Enter दबाएँ। जब आप उपयोगकर्ता खाता नियंत्रण संकेत देखते हैं तो हाँ बटन पर क्लिक करें।
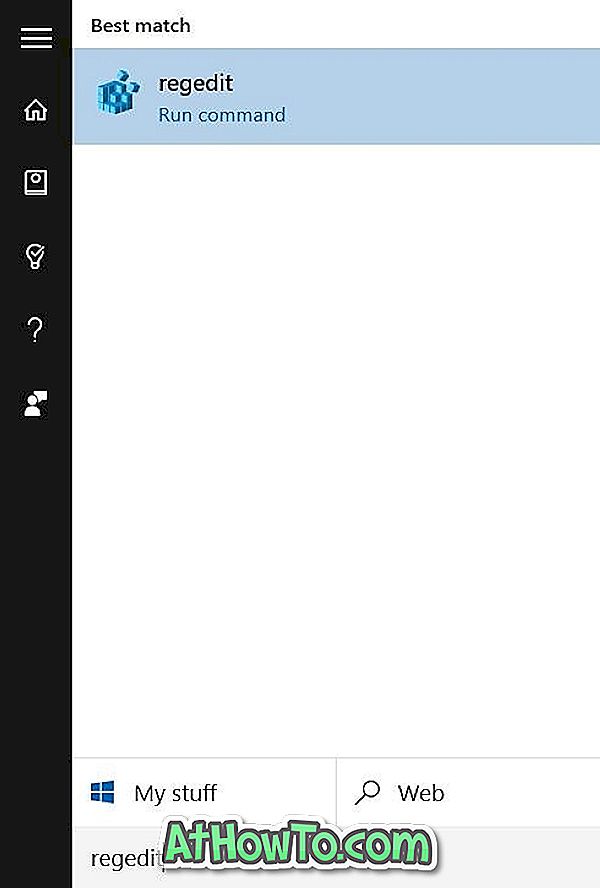
चरण 2: रजिस्ट्री संपादक में, निम्न कुंजी पर जाएँ:
HKEY_CLASSES_ROOT \ CLSID \ {09A47860-11B0-4DA5-AFA5-26D86198A780}
चरण 3: {09A47860-11B0-4DA5-AFA5-26D86198A780} पर राइट-क्लिक करें, और उसके बाद हटाएँ पर क्लिक करें । सुनिश्चित करें कि आपने डिलीट पर क्लिक करने से पहले सही प्रविष्टि का चयन किया है।

चरण 4: जब आप इसे हटाने के लिए पुष्टिकरण बॉक्स देखते हैं तो हाँ बटन पर क्लिक करें।
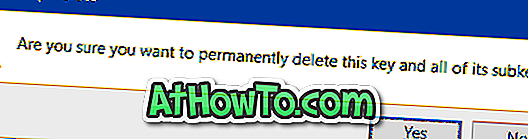
विंडोज डिफेंडर प्रविष्टि के साथ स्कैन अब दिखाई नहीं देगा जब आप विंडोज 10 में फ़ाइल या फ़ोल्डर पर राइट-क्लिक करते हैं। शुभकामनाएँ!














