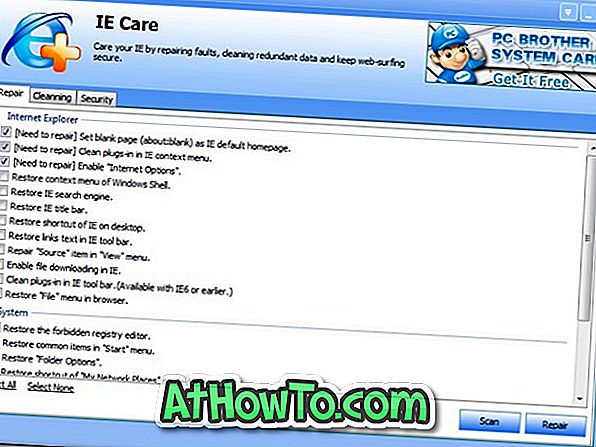डिफ़ॉल्ट सेटिंग्स के साथ, विंडोज 10 टास्कबार के साथ-साथ लॉक स्क्रीन पर 24 घंटे की प्रारूप घड़ी प्रदर्शित करता है। हालाँकि 24-घंटे के समय के प्रारूप में कुछ भी गलत नहीं है, कई उपयोगकर्ताओं को 24-घंटे के प्रारूप घड़ी को पढ़ना मुश्किल लगता है और 12-घंटे के प्रारूप घड़ी को समझना आसान है।
यदि आप विंडोज 10 पर हैं और डिफ़ॉल्ट 24-घंटे के समय प्रारूप को 12-घंटे या इसके विपरीत में बदलना पसंद करते हैं, तो आप सेटिंग्स के साथ-साथ नियंत्रण कक्ष के तहत समय प्रारूप को बदल सकते हैं।

इस गाइड में, हम देखेंगे कि विंडोज 10 में 24-घंटे के समय के प्रारूप को 12 घंटे में कैसे बदला जाए या इसके विपरीत।
कृपया ध्यान दें कि 24-घंटे से 12-घंटे तक का समय प्रारूप बदलने से लॉक स्क्रीन पर घड़ी प्रभावित नहीं होगी। लॉक स्क्रीन घड़ी 24-घंटे के प्रारूप में समय प्रदर्शित करती रहेगी। दुर्भाग्य से, अब तक, लॉक स्क्रीन पर घड़ी का समय प्रारूप बदलने का एक तरीका है।
विधि 1 - सेटिंग्स के माध्यम से समय प्रारूप बदलें
विधि 2 - नियंत्रण कक्ष के माध्यम से समय प्रारूप बदलें
विधि 3 - AM और PM प्रतीकों को अनुकूलित करें
3 की विधि 1
सेटिंग्स के माध्यम से समय प्रारूप को 24-घंटे से 12-घंटे तक बदलें
चरण 1: टास्कबार पर तारीख और घड़ी पर क्लिक करें, और फिर सेटिंग ऐप में समय और भाषा अनुभाग खोलने के लिए दिनांक और समय सेटिंग लिंक पर क्लिक करें।

चरण 2: प्रारूप के तहत, परिवर्तित तिथि और समय के प्रारूप वाले लिंक पर क्लिक करें।

चरण 3: अंत में, लघु समय अनुभाग के तहत, hh का चयन करें : मिमी tt को डिफ़ॉल्ट 24 घंटे के बजाय 12-घंटे के समय का प्रारूप देखने के लिए।

इसके अलावा, लंबे समय के अनुभाग के तहत, hh: mm: ss tt चुनें ।
नोट: hh: mm tt के बजाय आप h: mm tt भी चुन सकते हैं। जब आप h: mm tt के बजाय h: mm tt का चयन करते हैं, तो Windows 04:29 को 4:29 के रूप में प्रदर्शित करता है (प्रारंभिक शून्य को हटाता है)।
इसी तरह, लंबे समय के लिए, आप h: mm: ss tt के बजाय hh: mm: ss tt का चयन कर सकते हैं।
3 की विधि 2
नियंत्रण कक्ष के माध्यम से 24 घंटे से 12 घंटे तक घड़ी प्रारूप बदलें
चरण 1: प्रारंभ मेनू या टास्कबार खोज बॉक्स में अपना नाम लिखकर नियंत्रण कक्ष खोलें और फिर Enter कुंजी दबाएं।

आप विंडोज 10 में पारंपरिक नियंत्रण कक्ष तक पहुंचने के सभी तरीकों को जानने के लिए विंडोज 10 गाइड में कंट्रोल पैनल खोलने के लिए हमारे 5 तरीकों से गुजर सकते हैं।
चरण 2: कंट्रोल पैनल व्यू को स्मॉल आइकॉन से बदलें। भाषा पर क्लिक करें।

चरण 3: बाएं फलक में, दिनांक, समय या संख्या स्वरूप लिंक बदलें पर क्लिक करें।

चरण 4: प्रारूप टैब के अंतर्गत, दिनांक और समय प्रारूप अनुभाग के अंतर्गत, hh: mm tt को ड्रॉप-डाउन बॉक्स से शॉर्ट टाइम के बगल में चुनें।

Hh: mm: ss tt को लंबे समय के लिए ड्रॉप डाउन बॉक्स से चुनें।
अप्लाई बटन पर क्लिक करें ।
3 की विधि 3
AM और PM प्रतीकों को अनुकूलित करें
क्या आप जानते हैं कि आप AM और PM प्रतीकों को भी कस्टमाइज़ कर सकते हैं? हां, आप एएम और पीएम के बजाय अपना नाम या कोई अन्य नाम दिखाने के लिए विंडोज 10 को कॉन्फ़िगर कर सकते हैं। ऐसा करने के लिए:
चरण 1: चरण 2, चरण 2 और चरण 3 की विधि 2 में वर्णित निर्देशों का पालन करें।
चरण 2: अतिरिक्त सेटिंग्स बटन पर क्लिक करें।

चरण 3: उसी पर क्लिक करके टाइम टैब पर जाएं।
चरण 4: AM प्रतीक के बगल में स्थित फ़ील्ड में, डिफ़ॉल्ट प्रतीक के बजाय आप जो उपयोग करना चाहते हैं वह दर्ज करें। इसी तरह पीएम सिंबल के बगल वाले मैदान में कुछ डालें। अप्लाई बटन पर क्लिक करें ।

उम्मीद है की यह मदद करेगा!