यह एक साल से अधिक हो गया है क्योंकि विंडोज 10 के लिए Microsoft एज ब्राउज़र ने एक्सटेंशन का समर्थन करना शुरू कर दिया है। उपयोगकर्ता विंडोज स्टोर से एज के लिए एक्सटेंशन इंस्टॉल कर सकते हैं। तीसरे पक्ष के वेब ब्राउज़र के लिए उपलब्ध हजारों की तुलना में एज में मुश्किल से दर्जनों एक्सटेंशन हैं।
एक्सटेंशन आपके वेब ब्राउज़र की कार्यक्षमता को बढ़ाते हैं। आप उपयोगी एक्सटेंशन इंस्टॉल करके अपने वेब ब्राउज़र में अतिरिक्त सुविधाएं जोड़ सकते हैं। उदाहरण के लिए, आप अपने डिवाइस पर अपने वेब क्रेडेंशियल्स को बचाने और सिंक करने के लिए पासवर्ड प्रबंधन एक्सटेंशन का उपयोग कर सकते हैं।

ब्राउज़र एक्सटेंशन हमेशा मददगार नहीं होते हैं! आपको उन्हें तभी स्थापित करना होगा जब आप उन्हें उपयोगी पाएंगे क्योंकि वे आपके वेब ब्राउज़र को धीमा कर सकते हैं। यही बात एज एक्सटेंशन पर भी लागू होती है। आपको एज एक्सटेंशन को डिसेबल या अनइंस्टॉल करना चाहिए जिसका आप उपयोग नहीं करते हैं।
यदि आप एज ब्राउज़र के एक्सटेंशन का उपयोग नहीं करते हैं, तो आप दूसरों को एज एक्सटेंशन स्थापित करने से रोकना चाह सकते हैं। विंडोज 10 समूह नीति में एक प्रावधान आपको एज ब्राउज़र में एक्सटेंशन स्थापित करने से रोकने की अनुमति देता है।
जब आप एक्सटेंशन इंस्टॉल करने से रोकने के लिए विंडोज 10 को कॉन्फ़िगर करते हैं, तो कोई भी एज ब्राउज़र में एक्सटेंशन इंस्टॉल नहीं कर पाएगा। पहले से स्थापित एक्सटेंशन भी स्वचालित रूप से अक्षम हो जाएंगे। संक्षेप में, आप पॉलिसी के लागू होने पर एक्सटेंशन का उपयोग नहीं कर पाएंगे।
2 की विधि 1
समूह नीति के माध्यम से एज एक्सटेंशन स्थापित करना रोकें
विंडोज 10 में एज ब्राउज़र में एक्सटेंशन स्थापित करने से रोकने के लिए नीचे दिए गए निर्देशों का पालन करें।
ध्यान दें कि समूह नीति संपादक विंडोज 10 होम संस्करण का हिस्सा नहीं है। इसलिए यदि आप विंडोज 10 के होम संस्करण पर हैं, तो कृपया पृष्ठ को नीचे स्क्रॉल करें और विधि 2 में दिए गए निर्देशों का संदर्भ लें।
चरण 1: प्रारंभ / टास्कबार खोज फ़ील्ड में Gpedit.msc टाइप करके समूह नीति संपादक खोलें और फिर Enter दबाएं।
चरण 2: स्थानीय समूह नीति संपादक में, निम्न फ़ोल्डर में जाएँ:
कंप्यूटर कॉन्फ़िगरेशन> प्रशासनिक टेम्पलेट> विंडोज घटक> माइक्रोसॉफ्ट एज
चरण 3: दाईं ओर, अनुमति एक्सटेंशन नीति पर डबल-क्लिक करें। इससे इसके गुण खुलेंगे।

चरण 4: अक्षम का चयन करें और फिर लागू करें बटन पर क्लिक करें । बस!
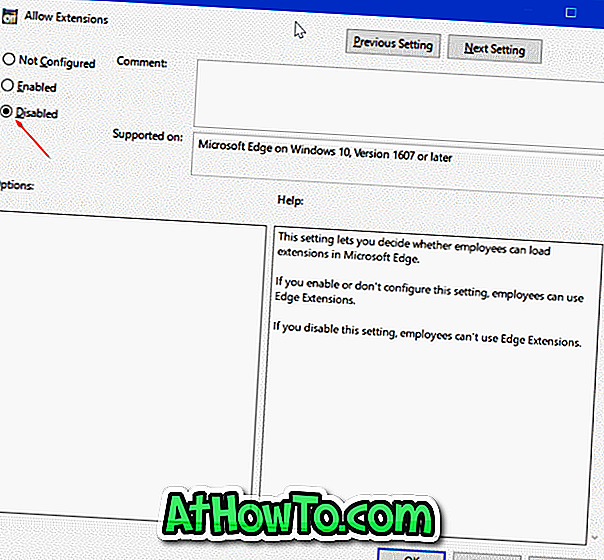
2 की विधि 2
रजिस्ट्री के माध्यम से एज एक्सटेंशन स्थापित करना रोकें
यह विधि विंडोज 10 के सभी संस्करणों पर लागू होती है।
चरण 1: प्रारंभ / टास्कबार खोज फ़ील्ड में Regedit.exe टाइप करके रजिस्ट्री संपादक खोलें और फिर Enter कुंजी दबाएं।
उपयोगकर्ता खाता नियंत्रण स्क्रीन प्राप्त करने पर, हाँ बटन पर क्लिक करें।
चरण 2: रजिस्ट्री संपादक में, निम्न कुंजी पर जाएँ।
HKEY_LOCAL_MACHINE \ SOFTWARE \ नीतियां \ Microsoft
चरण 3: Microsoft कुंजी पर राइट-क्लिक करें, नया पर क्लिक करें, कुंजी पर क्लिक करें और फिर Microsoft कुंजी के रूप में नई कुंजी को नाम दें।
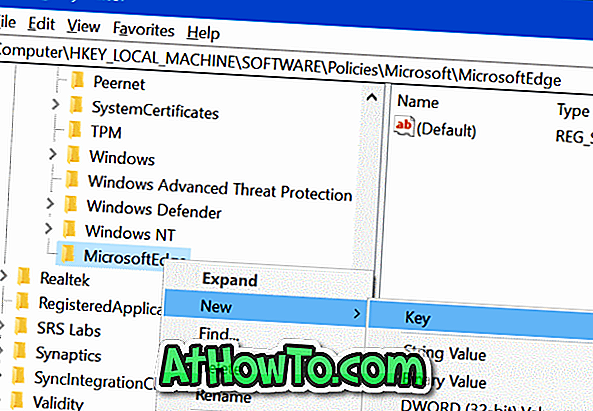
चरण 4: अगला, नए जोड़े गए MicrosoftEdge कुंजी पर राइट-क्लिक करें, नया क्लिक करें, कुंजी पर क्लिक करें। एक्सटेंशन के रूप में नई कुंजी को नाम दें।
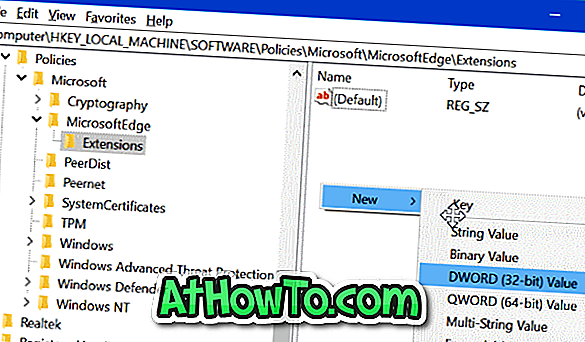
चरण 5: एक्सटेंशन कुंजी चुनें। दाईं ओर, एक खाली जगह पर राइट-क्लिक करें, नया क्लिक करें और फिर DWORD (32-बिट) मान पर क्लिक करें और इसे एक्सटेंशन्स के रूप में नाम दें।
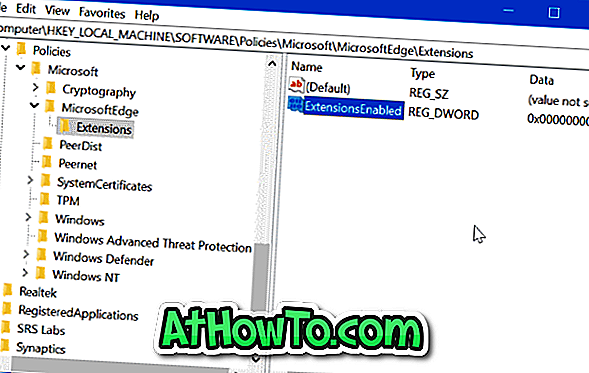
चरण 6: अंत में, एक्सटेंशन पर डबल-क्लिक करें और विंडोज 10 में एज ब्राउज़र में एक्सटेंशन स्थापित करने से रोकने के लिए इसका मान 0 (शून्य) पर सेट करें।
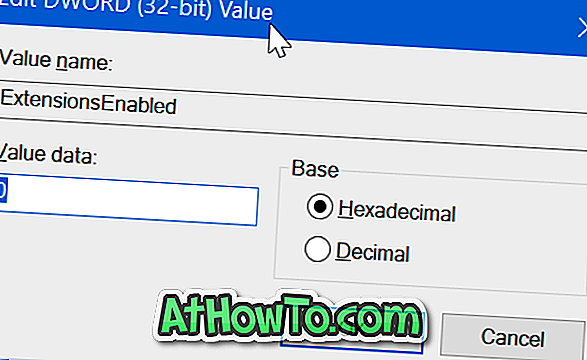
आशा है कि यह आपकी मदद करता है!














