विंडोज 7 और पुराने संस्करणों में, हम सिस्टम कॉन्फ़िगरेशन उपयोगिता को खोलकर स्टार्टअप प्रोग्राम को सक्षम या अक्षम कर सकते हैं। विंडोज 8 के साथ, माइक्रोसॉफ्ट ने स्टार्टअप मैनेजर को सिस्टम कॉन्फ़िगरेशन उपयोगिता से टास्क मैनेजर में स्थानांतरित कर दिया।

विंडोज 8 और विंडोज 8.1 की तरह, विंडोज 10 भी आपको टास्क मैनेजर में स्टार्टअप टैब से स्टार्टअप आइटम का प्रबंधन करने की अनुमति देता है। आप विंडोज 10 के साथ लोड करने और उन्हें सक्षम या अक्षम करने के लिए कॉन्फ़िगर किए गए सभी प्रोग्राम और एप्लिकेशन देख सकते हैं। इससे भी महत्वपूर्ण बात यह है कि टास्क मैनेजर में स्टार्टअप टैब उन कार्यक्रमों और ऐप्स को प्रदर्शित करता है जो स्टार्टअप पर अत्यधिक प्रभाव डाल रहे हैं, जिसका अर्थ है कि आप ऐसे स्टार्टअप कार्यक्रमों को देख और अक्षम कर सकते हैं जो विंडोज स्टार्टअप में देरी कर रहे हैं। जैसा कि आप जानते हैं, विंडोज स्टार्टअप से प्रोग्राम हटाने से आपके पीसी के बूट समय में तेजी आएगी।
सेटिंग्स के माध्यम से स्टार्टअप ऐप प्रबंधित करें
विंडोज 10 आरएस 4 बिल्ड से शुरू होकर, आप सेटिंग ऐप से स्टार्टअप ऐप भी प्रबंधित कर सकते हैं। आप सेटिंग्स ऐप> ऐप्स> स्टार्टअप पर नेविगेट करके विंडोज 10 के साथ लोड होने वाले सभी ऐप देख सकते हैं।
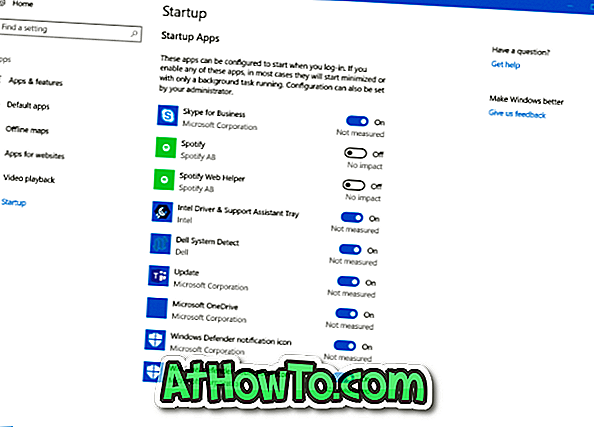
जैसा कि आप तस्वीर में देख सकते हैं, आप क्लासिक डेस्कटॉप कार्यक्रमों के साथ-साथ यहां से आधुनिक ऐप्स को सक्षम या अक्षम कर सकते हैं। और टास्क मैनेजर की तरह, आप स्टार्टअप पर किसी प्रोग्राम या ऐप का प्रभाव देख सकते हैं।
इस नए विकल्प के साथ, अब हमारे पास विंडोज़ 10 में स्टार्टअप प्रोग्राम को प्रबंधित करने के दो तरीके हैं। स्टार्टअप प्रोग्राम को देखने, सक्षम करने और अक्षम करने के लिए आप या तो टास्क मैनेजर या सेटिंग्स ऐप का उपयोग कर सकते हैं।
सुझाव: विंडोज 10 में स्टार्टअप फोल्डर में ऐप जोड़ना सीखें।














