पिछले दो वर्षों में, Microsoft एज ब्राउज़र ने कुछ बड़ी और कई छोटी विशेषताओं और सुधारों को देखा है।
एज ब्राउज़र ने उपयोगकर्ताओं को त्वरित और आसान पहुँच के लिए स्टार्ट मेनू में वेबसाइटों को पिन करने की अनुमति दी। लोकप्रिय ब्राउज़र Google क्रोम विंडोज 10 में स्टार्ट और टास्कबार के लिए वेबसाइटों को पिन करने का भी समर्थन करता है।

विंडोज 10 बिल्ड 16225 के लिए फॉल क्रिएटर्स अपडेट के साथ, माइक्रोसॉफ्ट एज ब्राउजर को टास्कबार में वेबसाइटों को पिन करने की सुविधा मिलती है। संक्षेप में, स्टार्ट मेनू के अलावा, आप अपनी पसंदीदा वेबसाइटों को टास्कबार पर भी पिन कर सकते हैं।
टास्कबार के लिए वेबसाइटों को पिन करने की क्षमता एक उपयोगी विशेषता है क्योंकि यह न केवल आपको अपनी पसंदीदा वेबसाइट / वेबपेज खोलने की अनुमति देता है, बल्कि वेब ब्राउज़र लॉन्च करने, URL टाइप करने, और खोलने के लिए Enter कुंजी मारते हुए कुछ सेकंड बचाता है। वेबसाइट / वेब पेज।
टास्कबार को पिन की गई वेबसाइट शॉर्टकट उसी ब्राउज़र में खोले जाएंगे, जिसे आपने डिफ़ॉल्ट वेब ब्राउज़र की स्थिति के बावजूद टास्कबार के शॉर्टकट को पिन करने के लिए उपयोग किया था। उदाहरण के लिए, यदि आपने एज का उपयोग करते हुए टास्कबार में एक वेबसाइट शॉर्टकट जोड़ा है, तो वेबसाइट केवल एज ब्राउज़र में ही खोली जाएगी, भले ही आपने इंटरनेट एक्सप्लोरर या गूगल क्रोम को डिफ़ॉल्ट वेब ब्राउज़र के रूप में सेट किया हो।
इस गाइड में, हम Microsoft एज और Google क्रोम ब्राउज़र का उपयोग करके अपनी पसंदीदा वेबसाइटों / वेबपेजों को विंडोज 10 टास्कबार पर पिन करने का तरीका देखेंगे।
नोट: हमारा सुझाव है कि आप केवल उन्हीं वेबसाइटों को पिन करें, जिन्हें आप बहुत बार टास्कबार पर जाते हैं, क्योंकि वेबसाइटों का एक गुच्छा पिन करने के लिए टास्कबार आसानी से इसे बंद कर देता है।
एज का उपयोग करके विंडोज 10 टास्कबार के लिए वेबसाइटों को पिन करें
चरण 1: एज ब्राउज़र लॉन्च करें। वेबसाइट / वेबपेज पर जाएं जिसे आप टास्कबार पर पिन करना चाहते हैं। यदि आपके पास एज खोलने के मुद्दे हैं, तो समस्या को ठीक करने के लिए एज ब्राउज़र की मरम्मत करें।
चरण 2: सेटिंग्स मेनू (ऊपरी दाईं ओर स्थित 3 डॉट्स) पर क्लिक करें और फिर वर्तमान वेबसाइट / वेबपेज को अपने विंडोज 10 टास्कबार पर पिन करने के लिए इस पृष्ठ को टास्कबार विकल्प पर क्लिक करें ।
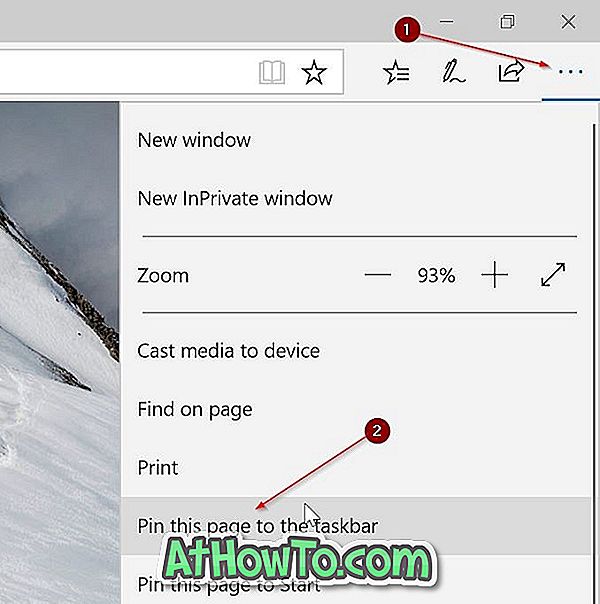
विंडोज 10, एज ब्राउज़र के साथ टास्कबार (एज ब्राउज़र का उपयोग करके) के लिए पिन किए गए वेबसाइट शॉर्टकट खोलेगा, भले ही आपने डिफ़ॉल्ट के रूप में एक अलग ब्राउज़र सेट किया हो।
Google Chrome का उपयोग करके विंडोज 10 टास्कबार पर वेबसाइटों को पिन करें
चरण 1: उस URL को खोलें जिसे आप अपने Google Chrome ब्राउज़र में टास्कबार पर पिन करना चाहते हैं।
चरण 2: शीर्ष-दाईं ओर स्थित 3 बिंदुओं पर क्लिक करें। अधिक टूल का चयन करें और फिर डेस्कटॉप में जोड़ें पर क्लिक करें।
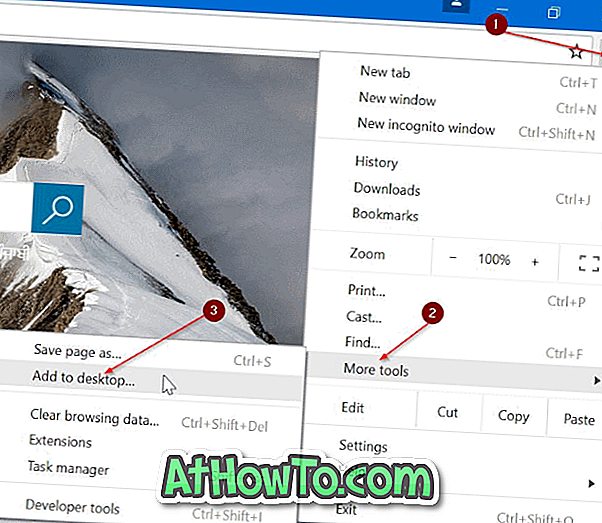
चरण 3: अब आपको डेस्कटॉप संवाद में ऐड देखना चाहिए। वेबसाइट / वेबपेज के डेस्कटॉप शॉर्टकट के लिए एक नाम दर्ज करें और फिर अपने डेस्कटॉप पर शॉर्टकट बनाने के लिए Add बटन पर क्लिक करें।
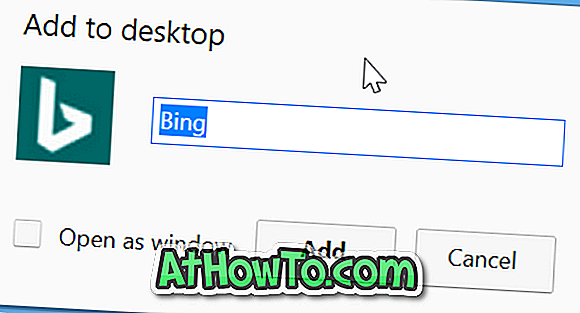
चरण 4: अंत में, टास्कबार क्षेत्र को डेस्कटॉप पर टास्कबार पर पिन करने के लिए वेबसाइट शॉर्टकट खींचें और छोड़ें । वेबसाइट / वेबपेज खोलने के लिए आप डेस्कटॉप शॉर्टकट पर भी डबल-क्लिक कर सकते हैं।

विंडोज 10 टास्कबार से वेबसाइटों को अनपिन करें
चरण 1: टास्कबार पर वेबसाइट शॉर्टकट पर राइट-क्लिक करें और फिर टास्कबार विकल्प से अनपिन पर क्लिक करें । इतना ही आसान!
आप टास्कबार में रीसायकल बिन को पिन करना पसंद कर सकते हैं।














