विंडोज 10 में, डेस्कटॉप सूचनाएं डेस्कटॉप के निचले दाएं क्षेत्र में दिखाई देती हैं। डिफ़ॉल्ट ऐप और साथ ही विंडोज़ स्टोर से इंस्टॉल किए गए ऐप सूचनाओं को प्रदर्शित करते हैं। उदाहरण के लिए, जब आपको ईमेल संदेश प्राप्त होता है, तो आप एक डेस्कटॉप सूचना देखते हैं।
यदि आपने सभी सोशल मीडिया ऐप इंस्टॉल किए हैं, तो आप अक्सर डेस्कटॉप सूचनाएं देख सकते हैं। जबकि ये सूचनाएं महान हैं, कई उपयोगकर्ता अक्सर सूचनाओं को विचलित करने के रूप में महसूस करते हैं और उन्हें अक्षम करना चाहते हैं।
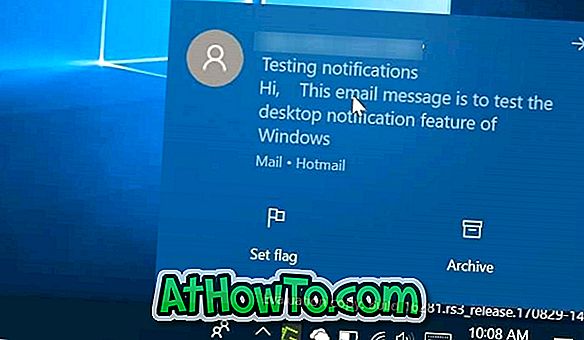
जब आप डेस्कटॉप सूचनाओं को पूरी तरह से (सभी ऐप्स के लिए) अक्षम कर सकते हैं, तो आप उन ऐप्स के लिए सूचनाओं को अक्षम करना चाहते हैं जो अक्सर सूचनाएं दिखाते हैं या ऐसे ऐप्स के लिए जो इतना महत्वपूर्ण नहीं है। उदाहरण के लिए, आप Twitter और Facebook सूचनाओं को अक्षम करना चाह सकते हैं। आप सभी सूचनाओं को देखने के लिए ऐप को हमेशा खोल सकते हैं।
सौभाग्य से, विंडोज 10 आपको विशिष्ट एप्लिकेशन के लिए सूचनाओं को अक्षम करने की अनुमति देता है। विंडोज 10 में विशिष्ट एप्लिकेशन के लिए डेस्कटॉप सूचनाओं को बंद या अक्षम करने के लिए नीचे दिए गए निर्देशों को पूरा करें।
विंडोज 10 में विशिष्ट एप्लिकेशन के लिए डेस्कटॉप सूचनाएं अक्षम करें
चरण 1: सेटिंग ऐप खोलें। ऐसा करने के लिए, या तो स्टार्ट मेनू में सेटिंग्स आइकन पर क्लिक करें या विंडोज लोगो और आई हॉटकी का उपयोग करें।
चरण 2: सेटिंग ऐप में, सिस्टम पर क्लिक करें, और फिर अधिसूचना और कार्यों पर क्लिक करें।
चरण 3: सबसे पहले, सूचना अनुभाग में, सुनिश्चित करें कि ऐप्स से सूचनाएं प्राप्त करें और अन्य प्रेषक विकल्प चालू हो। यदि आप इस विकल्प को बंद कर देते हैं, तो सभी ऐप्स के नोटिफिकेशन निष्क्रिय हो जाएंगे। चूंकि हम विशिष्ट एप्लिकेशन के लिए केवल सूचनाओं को अक्षम करना चाहते हैं, इसलिए विकल्प को चालू रखना महत्वपूर्ण है।
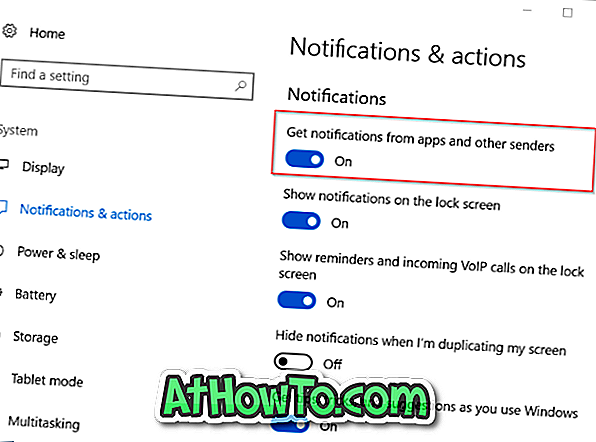
चरण 4: अब, इन प्रेषकों अनुभाग से सूचनाएं प्राप्त करें, उन ऐप्स के बगल में स्थित विकल्प को बंद करें जिन्हें आप नोटिफिकेशन नहीं देखना चाहते हैं। उदाहरण के लिए, यदि आप मेल ऐप के लिए नोटिफिकेशन (सभी प्रकार के नोटिफिकेशन) नहीं देखना चाहते हैं, तो इसके आगे के विकल्प को बंद कर दें।
यदि आप केवल डेस्कटॉप सूचनाओं को अक्षम करना चाहते हैं और एक्शन सेंटर में ऐप के लिए सूचनाएं देखना चाहते हैं, तो फिर से इस विकल्प को बंद न करें।
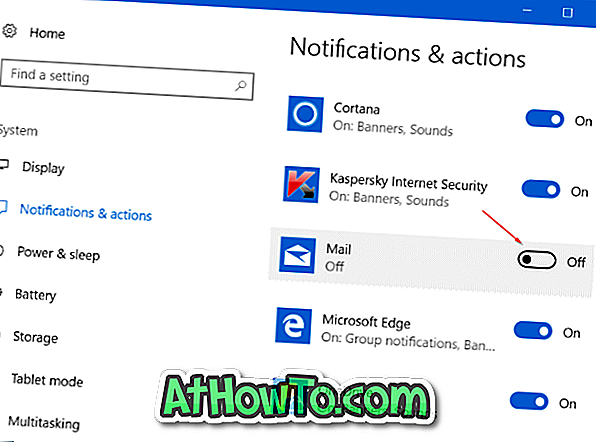
केवल डेस्कटॉप सूचनाओं को बंद करने और ऐप के लिए एक्शन सेंटर में अधिसूचना देखने के लिए, सूची में ऐप पर क्लिक करें और अधिक अधिसूचना क्रियाएं देखें। यहां, केवल नोटिफिकेशन बैनर विकल्प बंद करें।
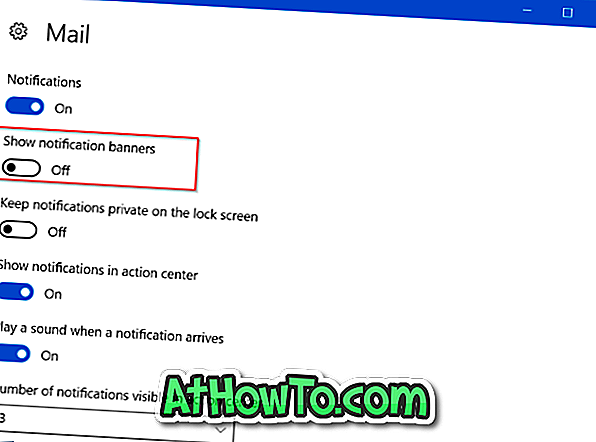
बस! अब से, डेस्कटॉप सूचनाएं इन ऐप्स के लिए दिखाई नहीं देंगी। इन ऐप्स के लिए डेस्कटॉप सूचनाएं फिर से देखने के लिए, कृपया ऊपर दिए गए निर्देशों का पालन करें और उनके बगल में दिए गए विकल्प को चालू करें।














