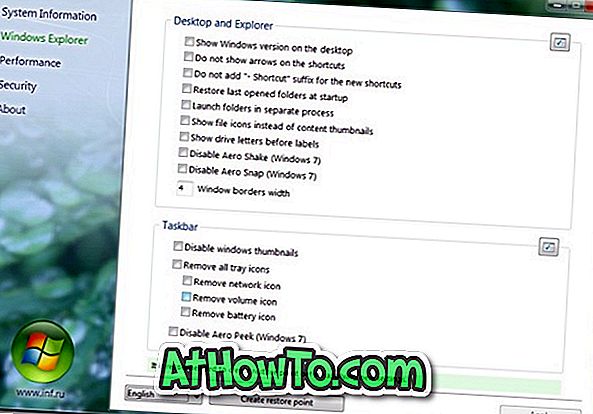कई बार, आप देख सकते हैं कि " प्रदर्शन ड्राइवर शुरू करने में विफल रहा। प्रदर्शन चालक शुरू करने में विफल रहा; इसके बजाय Microsoft मूल प्रदर्शन ड्राइवर का उपयोग करना। विंडोज 10 पर एक नए डिस्प्ले ड्राइवर की अधिसूचना के लिए विंडोज अपडेट की जांच करें ।
"प्रदर्शन ड्राइवर प्रारंभ करने में विफल" त्रुटि संदेश तब दिखाई देता है जब आपका ग्राफिक्स ड्राइवर आपके ऑन-बोर्ड या समर्पित ग्राफिक्स कार्ड के लिए स्थापित होता है जो सामान्य रूप से शुरू करने में विफल रहा।

यदि पहली बार त्रुटि दिखाई दी, तो आप बस त्रुटि को अनदेखा कर सकते हैं और विंडोज 10 का उपयोग जारी रख सकते हैं। लेकिन यदि त्रुटि संदेश अक्सर दिखाई दे रहा है, तो आपको विंडोज़ 10 में अपने ग्राफिक्स ड्राइवर को अपडेट करने के लिए नीचे दिए गए निर्देशों का पालन करना होगा।
विंडोज 10 में "प्रदर्शन ड्राइवर शुरू करने में विफल" त्रुटि को ठीक करें
4 की विधि 1
विंडोज 10 में डिस्प्ले ड्राइवर को अपडेट करें
चरण 1: स्टार्ट मेनू बटन पर राइट-क्लिक करके और फिर डिवाइस मैनेजर पर क्लिक करके डिवाइस मैनेजर खोलें।

चरण 2: डिवाइस मैनेजर खुलने के बाद, डिस्प्ले एडेप्टर का विस्तार करें, अपने ऑन-बोर्ड या समर्पित ग्राफिक्स कार्ड प्रविष्टि पर राइट-क्लिक करें, और उसके बाद ड्राइवर अपडेट करें पर क्लिक करें। इससे अपडेट सॉफ्टवेयर विजार्ड खुल जाएगा।

चरण 3: विंडोज ड्राइवर को स्वचालित रूप से ड्राइवर अपडेट की खोज करने और यदि उपलब्ध हो, उसी को स्थापित करने के लिए अपडेट किए गए ड्राइवर सॉफ़्टवेयर के लिए स्वचालित रूप से खोजें नाम का पहला विकल्प क्लिक करें।


एक बार स्थापित होने के बाद, आप देखेंगे “विंडोज ने आपके ड्राइवर सॉफ़्टवेयर को सफलतापूर्वक अपडेट किया है” संदेश। यदि अपडेट उपलब्ध नहीं हैं, तो आप देखेंगे कि "कोई अपडेट नहीं मिला" संदेश।
कृपया ध्यान दें कि डिस्प्ले ड्राइवर के नवीनतम संस्करण में अपडेट करना कुछ मामलों में समस्या को ठीक नहीं कर सकता है। दूसरे शब्दों में, जब आप प्रदर्शन ड्राइवर का नवीनतम संस्करण चला रहे हों, तब भी आपको त्रुटि दिखाई दे सकती है। यदि ड्राइवर को अपडेट करने में मदद नहीं मिली, तो कृपया निम्न समाधान आज़माएं।
4 की विधि 2
विंडोज 10 में डिस्प्ले ड्राइवर को पुनर्स्थापित करें
यदि आपके डिस्प्ले ड्राइवर के लिए कोई अपडेट उपलब्ध नहीं है, तो डिस्प्ले ड्राइवर को फिर से इंस्टॉल करना समस्या का समाधान हो सकता है। यहाँ विंडोज 10 में ग्राफिक्स ड्राइवर को कैसे पुनर्स्थापित किया जाए।
चरण 1: डिवाइस प्रबंधक खोलें (विधि 1 के निर्देशों का संदर्भ लें), प्रदर्शन एडेप्टर का विस्तार करें, ग्राफिक्स हार्डवेयर नाम पर राइट-क्लिक करें, और उसके बाद स्थापना रद्द करें विकल्प पर क्लिक करें ।

नोट: यदि आपको कोई त्रुटि हो रही है या ड्राइवर को अनइंस्टॉल करने में कठिनाई हो रही है, तो कृपया इस समर्पित प्रदर्शन ड्राइवर अनइंस्टालर सॉफ़्टवेयर का उपयोग करें।
चरण 2: जब आप पुष्टिकरण संवाद देखते हैं, तो ठीक बटन पर क्लिक करें। यदि आपको रिबूट करने के लिए कहा जाता है, तो स्थापना रद्द करने की प्रक्रिया को पूरा करने के लिए अपने पीसी को एक बार पुनः आरंभ करें।
चरण 3: पीसी या ग्राफिक्स हार्डवेयर निर्माता की वेबसाइट से डिस्प्ले ड्राइवर का नवीनतम संस्करण डाउनलोड करें, इंस्टॉलर चलाएं, और ड्राइवर को स्थापित करने के लिए ऑन-स्क्रीन निर्देशों का पालन करें।
4 की विधि 3
Microsoft समर्थन से संपर्क करें
आप समर्थन टीम से सहायता प्राप्त करने के लिए अंतर्निहित संपर्क समर्थन का उपयोग करके Microsoft समर्थन से संपर्क कर सकते हैं। आप Microsoft समर्थन से कॉल बैक शेड्यूल कर सकते हैं
या समस्या को तुरंत हल करने के लिए Microsoft समर्थन टीम के साथ चैट करें।
कॉन्टेक्ट सपोर्ट ऐप को सर्च बॉक्स में कॉन्टैक्ट सपोर्ट टाइप करके और फिर एंटर की दबाकर लॉन्च किया जा सकता है।
4 की विधि 4
बिना डेटा खोए विंडोज 10 को फिर से इंस्टॉल करें
यदि उपर्युक्त समाधानों में से कोई भी त्रुटि को ठीक नहीं कर रहा है, तो आप विंडोज 10 को फिर से इंस्टॉल करने का प्रयास कर सकते हैं। आप अपना डेटा खोए बिना या तो विंडोज 10 को फिर से इंस्टॉल कर सकते हैं या फिर से इंस्टॉल कर सकते हैं।

उम्मीद है की यह मदद करेगा!