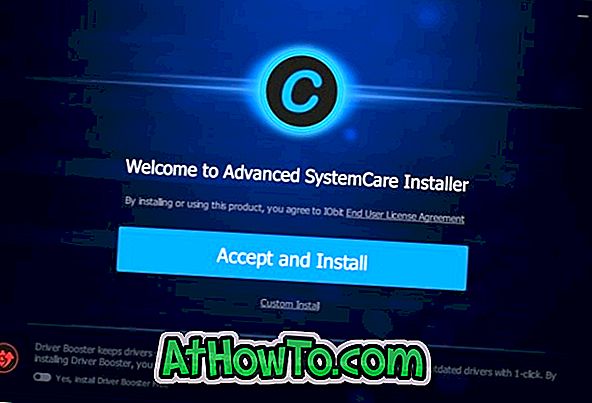Microsoft Office सुइट व्यापक रूप से उपयोग किए जाने वाले उत्पादकता सॉफ़्टवेयर में से एक है और यह लोकप्रिय डेस्कटॉप और मोबाइल ऑपरेटिंग सिस्टम के लिए उपलब्ध है, जिसमें विंडोज, मैक ओएस एक्स, एंड्रॉइड और आईओएस शामिल हैं। जो उपयोगकर्ता सॉफ़्टवेयर का डेस्कटॉप संस्करण नहीं खरीद सकते, वे Office के वेब संस्करण का उपयोग कर सकते हैं।
यदि आप लंबे समय से Office Word या Excel के उपयोगकर्ता हैं, तो आपने शायद छोटे टूलबार पर ध्यान दिया है जो Word, Excel या PowerPoint में दस्तावेज़ के एक भाग का चयन करते समय दिखाई देता है। यही है, जब आप माउस या टचपैड का उपयोग करके किसी शब्द या लाइन का चयन करते हैं तो एक मिनी टूलबार दिखाई देता है।

जैसा कि ऊपर उल्लेख किया गया है, मिनी टूलबार केवल तब दिखाई देता है जब टचपैड या माउस का उपयोग करके पाठ का चयन किया जाता है, और यदि आप कीबोर्ड शॉर्टकट का उपयोग करके पाठ का चयन करते हैं, तो टूलबार प्रकट नहीं होता है। जैसा कि आप देख सकते हैं, टूलबार जल्दी से स्वरूपण को बदलने के लिए फ़ॉन्ट, फ़ॉन्ट आकार, फ़ॉन्ट शैली और अन्य आसान विकल्पों का एक गुच्छा जल्दी से बदलने के लिए विकल्प प्रदान करता है।
आप में से जो माउस या टचपैड का उपयोग करके पाठ का चयन करना पसंद करते हैं, लेकिन मिनी टूलबार नहीं देखना चाहते हैं वे इस कष्टप्रद टूलबार को आसानी से अक्षम कर सकते हैं। शुक्र है, मिनी टूलबार बंद करने के लिए कार्यालय में एक विकल्प उपलब्ध है और आपको रजिस्ट्री को संपादित करने या तीसरे पक्ष के सॉफ़्टवेयर की मदद लेने की आवश्यकता नहीं है।
Microsoft Office 2010 और 2013 कार्यक्रमों में मिनी टूलबार को अक्षम करने के लिए नीचे दिए गए निर्देशों को पूरा करें।
Office 2013 और 2010 में मिनी टूलबार बंद करें
नोट: वर्ड प्रोग्राम में मिनी टूलबार को बंद करने से एक्सेल या पावरपॉइंट में एक ही फीचर डिसेबल नहीं होगा।
चरण 1: पहला कदम वर्ड, एक्सेल या पावरपॉइंट प्रोग्राम को खोलना है।
चरण 2: फ़ाइल मेनू पर क्लिक करें और फिर उसी को खोलने के लिए विकल्प पर क्लिक करें।
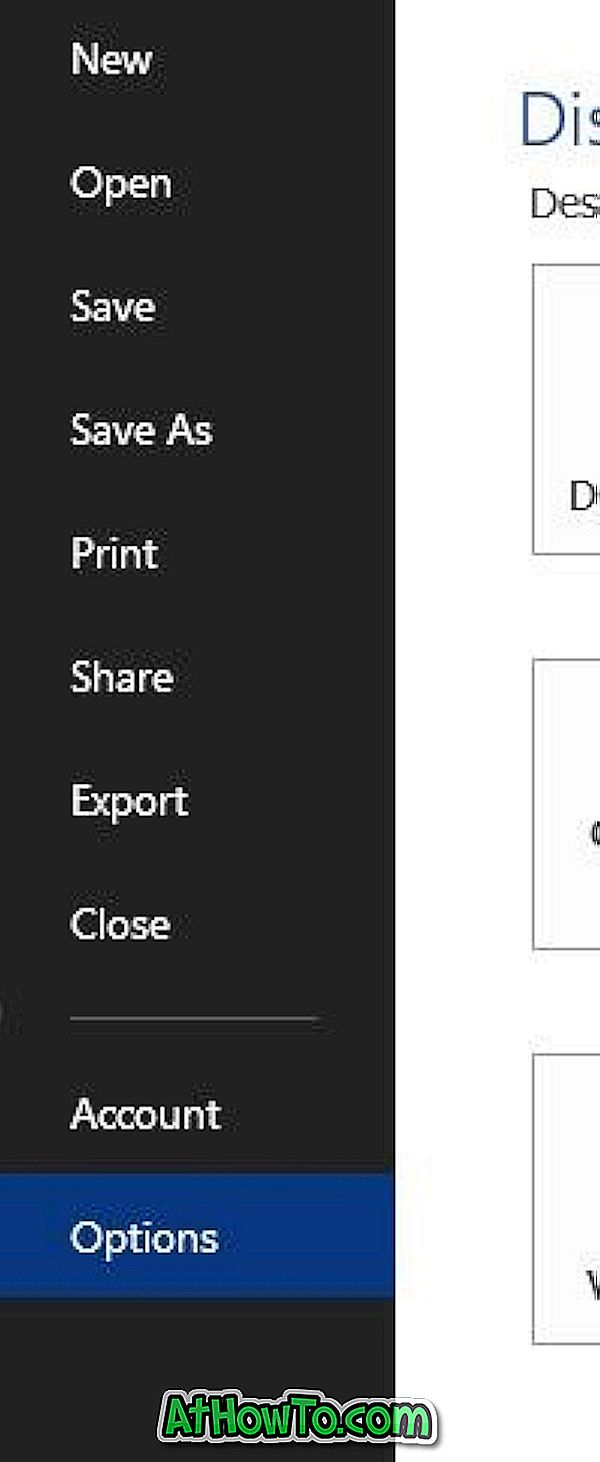
चरण 3: उपयोगकर्ता इंटरफ़ेस विकल्पों के तहत चयन विकल्प पर मिनी टूलबार दिखाएँ को देखने के लिए सामान्य टैब (यदि यह डिफ़ॉल्ट रूप से चयनित नहीं है) पर क्लिक करें।

चरण 4: चयन विकल्प पर शो मिनी टूलबार को अनचेक करें और फिर मिनी टूलबार बंद करने के लिए ठीक बटन पर क्लिक करें। बस!
जब आप माउस या टचपैड का उपयोग करके पाठ का चयन करते हैं, तो अब से, कार्यालय कभी भी मिनी टूलबार नहीं दिखाएगा। इस सुविधा को फिर से सक्षम करने के लिए, विकल्प पर जाकर उसी विकल्प की जाँच करें।
टिप: विकल्प के तहत, आप Office पृष्ठभूमि और थीम भी बदल सकते हैं।