विंडोज 10 को फिर से स्थापित करने से पहले या नए पीसी पर जाने से पहले, कई उपयोगकर्ता उपयोगकर्ता प्रोफाइल बैकअप करना पसंद करते हैं ताकि वे नए विंडोज 10 पीसी पर फिर से इंस्टॉल या स्विच करने के बाद आसानी से उपयोगकर्ता प्रोफाइल को पुनर्स्थापित कर सकें।
विंडोज 7 और पुराने संस्करणों के विपरीत, आपकी फ़ाइलों और सेटिंग्स को एक पीसी से दूसरे पीसी में स्थानांतरित करने के लिए विंडोज 10 में विंडोज ईज़ी ट्रांसफर नहीं है। हालांकि, चूंकि बिना डेटा खोए विंडोज 10 को फिर से स्थापित करना संभव है, इसलिए कई उपयोगकर्ता पुनः इंस्टॉल करते समय उपयोगकर्ता प्रोफाइल के बारे में चिंतित नहीं हैं।
यदि किसी कारण से, आप एक विंडोज 10/8/7 पीसी से एथोर विंडोज 10/8/7 पीसी पर यूजर प्रोफाइल ट्रांसफर करना चाहते हैं, तो आप ट्रांसविज नामक मुफ्त टूल का उपयोग कर सकते हैं।
विंडोज 10 में यूजर प्रोफाइल को बैकअप और ट्रांसफर करने के लिए ट्रांसविज
ट्रांसविज़, विंडोज ऑपरेटिंग सिस्टम के लिए एक मुफ्त सॉफ्टवेयर है, जो यूजर्स की प्रोफाइल, सेटिंग्स और डेटा को एक विंडोज पीसी से दूसरे में आसानी से ट्रांसफर करने में मदद करता है।
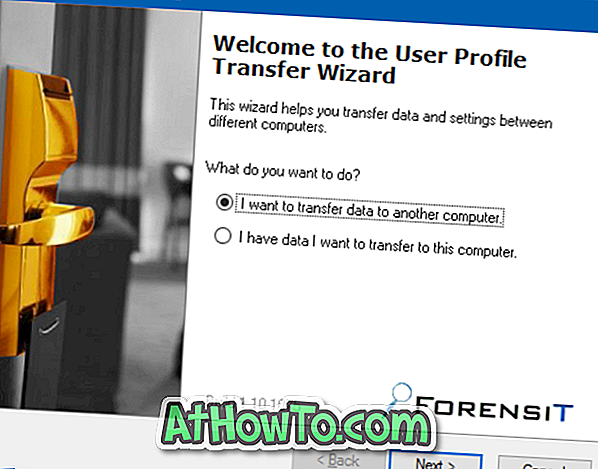
ट्रांसविज़ कार्यक्रम एक जादूगर-शैली इंटरफ़ेस को स्पोर्ट करता है, जो नौसिखिए उपयोगकर्ताओं के लिए भी बहुत ही सीधा-आगे और उपयोग में आसान है।
जब आप ट्रांसविज़ का उपयोग करके एक उपयोगकर्ता प्रोफ़ाइल का बैकअप लेते हैं, तो सभी डेटा और सेटिंग्स को एक ज़िप संग्रह में सहेजा जाता है, जिसका अर्थ है कि आप ट्रांसविज़ या किसी अन्य तृतीय-पक्ष सॉफ़्टवेयर का उपयोग किए बिना बैकअप डेटा देख सकते हैं।
ट्रांसविज़ कार्यक्रम के साथ एकमात्र पकड़ यह है कि यह लाइव प्रोफ़ाइल या एक प्रोफ़ाइल को स्थानांतरित नहीं कर सकता है या वर्तमान में उपयोग किया जा रहा है। उदाहरण के लिए, यदि आपके पीसी पर केवल एक उपयोगकर्ता प्रोफ़ाइल है, तो ट्रांसविज़ आपके उपयोगकर्ता प्रोफ़ाइल डेटा को स्थानांतरित नहीं कर सकता है।
जब आप लाइव प्रोफ़ाइल को स्थानांतरित करने का प्रयास करते हैं, तो आपको “प्रोफ़ाइल वर्तमान में उपयोग में है। इस प्रोफ़ाइल को स्थानांतरित करने के लिए सुनिश्चित करें कि उपयोगकर्ता ने हस्ताक्षर किए हैं और फिर दोबारा प्रयास करें "संदेश।
ट्रांसविज़ का उपयोग करना काफी आसान है। विंडोज 10/8/7 में उपयोगकर्ता प्रोफाइल और सेटिंग्स को बैकअप और पुनर्स्थापित करने के लिए नीचे दिए गए निर्देशों का संदर्भ लें।
ट्रांसविज़ का उपयोग करके एक उपयोगकर्ता प्रोफ़ाइल का बैकअप लें
चरण 1: इस पृष्ठ पर जाएं और ट्रांसविज़ कार्यक्रम डाउनलोड करें। निष्पादन योग्य प्राप्त करने के लिए ज़िप फ़ाइल निकालें। ध्यान दें कि यह एक स्टैंडअलोन प्रोग्राम है, जिसका अर्थ है कि इसे बिना इंस्टॉलेशन के चलाया जा सकता है।
चरण 2: अपने पीसी पर ट्रांसविज़ को चलाएं जहाँ से आप उपयोगकर्ता प्रोफ़ाइल को स्थानांतरित करना चाहते हैं। चुनें कि मैं डेटा को दूसरे कंप्यूटर रेडियो बटन पर स्थानांतरित करना चाहता हूं और फिर अगला क्लिक करें।

चरण 3: एक उपयोगकर्ता प्रोफ़ाइल का चयन करें जिसे आप बैकअप या स्थानांतरण करना चाहते हैं। नेक्स्ट बटन पर क्लिक करें। ध्यान दें कि आप बैकअप नहीं ले सकते या एक उपयोगकर्ता प्रोफ़ाइल को स्थानांतरित नहीं कर सकते हैं जिसका उपयोग किया जा रहा है।

चरण 4: अपनी प्रोफ़ाइल के लिए एक नाम टाइप करें और फिर उसे सहेजने के लिए एक स्थान चुनें। जैसा कि पहले कहा गया था, ट्रांसविज़ उपयोगकर्ता प्रोफ़ाइल डेटा को डिफ़ॉल्ट रूप से संपीड़ित करता है लेकिन यदि आप ऐसा नहीं करना चाहते हैं तो कृपया तेज़ पैक विकल्प की जाँच करें।

चरण 5: अगला, आपको अपने उपयोगकर्ता प्रोफ़ाइल डेटा वाली फ़ाइल की सुरक्षा के लिए एक पासवर्ड दर्ज करने के लिए कहा जाएगा। एक पासवर्ड सेट करें और फिर अगला क्लिक करें।

चरण 6: कार्यक्रम आपके उपयोगकर्ता प्रोफ़ाइल डेटा का बैकअप लेना शुरू कर देगा। बैकअप कुछ सेकंड में किया जाना चाहिए। एक बार हो जाने के बाद, आप देखेंगे “संदेश सफलतापूर्वक स्थानांतरित कर दिया गया है” संदेश।


ट्रांसविज़ का उपयोग करके एक उपयोगकर्ता प्रोफ़ाइल को पुनर्स्थापित करने के लिए
चरण 1: ट्रांसविज़ प्रोग्राम चलाएं और मेरे पास डेटा है जिसे मैं इस कंप्यूटर विकल्प में स्थानांतरित करना चाहता हूं ।

चरण 2: उस उपयोगकर्ता प्रोफ़ाइल फ़ाइल को ब्राउज़ करें जिसे आपने पहले बनाया था। अगला पर क्लिक करें।

चरण 3: समर्थित उपयोगकर्ता प्रोफ़ाइल फ़ाइल को खोलने के लिए पहले से निर्धारित पासवर्ड दर्ज करें।
चरण 4: उस उपयोगकर्ता का खाता नाम चुनें जहाँ आप प्रोफ़ाइल को पुनर्स्थापित करना चाहते हैं और फिर प्रोफ़ाइल को पुनर्स्थापित करने के लिए अगला बटन क्लिक करें।

विंडोज 10 गाइड में उपयोगकर्ता फ़ोल्डर के स्थान को कैसे बदलना है, यह आपके लिए भी रुचि का हो सकता है।














