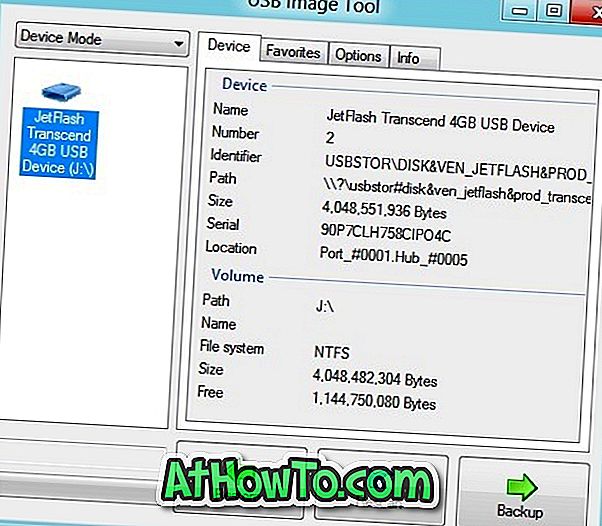पीसी सेटिंग्स, जिसे पहले विंडोज 8 के साथ पेश किया गया था, विंडोज 10 में सेटिंग्स के रूप में फिर से लिखा गया है। माइक्रोसॉफ्ट ने सेटिंग्स ऐप को पूरी तरह से ओवरहॉल कर दिया है ताकि इसे उपयोग करना आसान हो सके और नई सेटिंग्स शामिल हो सकें।
जबकि क्लासिक कंट्रोल पैनल अभी भी विंडोज 10 में मौजूद है और हमें कुछ सेटिंग्स का उपयोग करने के लिए कंट्रोल पैनल पर नेविगेट करने की आवश्यकता है, अधिकांश सेटिंग्स सेटिंग्स ऐप के तहत पाई जा सकती हैं। वास्तव में, कई नई सेटिंग्स और विकल्प केवल सेटिंग्स ऐप में उपलब्ध हैं।
स्टार्ट मेन्यू या स्क्रीन, लॉक स्क्रीन और अन्य कई विकल्पों को निजीकृत करने के लिए सेटिंग्स केवल सेटिंग ऐप में उपलब्ध हैं। इसके अतिरिक्त, सेटिंग ऐप आपको अपनी पसंदीदा सेटिंग्स या सेटिंग्स को पिन करने की अनुमति देता है जो आपको स्टार्ट मेनू या स्क्रीन पर बहुत बार एक्सेस करने की आवश्यकता होती है।

सेटिंग्स ऐप की डिज़ाइन भाषा विंडोज 10 के समग्र डिज़ाइन के साथ बहुत अच्छी तरह से चलती है। सभी सेटिंग्स और विकल्पों को नौ अलग-अलग श्रेणियों में रखा गया है: सिस्टम, डिवाइस, नेटवर्क और इंटरनेट, निजीकरण, लेखा, समय और भाषा, एक्सेस में आसानी, गोपनीयता और अद्यतन और सुरक्षा। उप-श्रेणियों को देखने के लिए श्रेणी पर नेविगेट करें।
वास्तव में, कई मायनों में, सेटिंग्स ऐप क्लासिक कंट्रोल पैनल की तुलना में उपयोग करना और नेविगेट करना बहुत आसान है।
हालाँकि सेटिंग्स ऐप आइकन को त्वरित पहुंच के लिए डिफ़ॉल्ट रूप से स्टार्ट मेनू या स्क्रीन के बाईं ओर पिन किया गया है, निम्न कुछ निम्न तरीके विंडोज 10 में सेटिंग्स ऐप को खोलने के लिए जाने जाते हैं।
6 की विधि 1
कीबोर्ड शॉर्टकट के साथ सेटिंग्स खोलें
विंडोज 10 में सेटिंग्स ऐप लॉन्च करने का यह सबसे आसान तरीका है।
चरण 1: इसके साथ ही विंडोज लोगो और I कीज (विंडोज + I) को दबाएं । जल्दी से विंडोज 10 में सेटिंग्स खोलें।
6 की विधि 2
प्रारंभ से विंडोज 10 सेटिंग्स खोलें
चरण 1: विंडोज लोगो कुंजी दबाकर या प्रारंभ करें मेनू या स्क्रीन पर क्लिक करें या टैप करें (यदि आप टच डिवाइस पर हैं तो टैप करें) टास्कबार के बाईं ओर स्थित प्रारंभ बटन।
चरण 2: प्रारंभ के बाईं ओर, एक ही लॉन्च करने के लिए सेटिंग्स आइकन पर क्लिक करें या टैप करें।

6 की विधि 3
खोज से सेटिंग ऐप लॉन्च करें
चरण 1: प्रारंभ मेनू या स्क्रीन खोलें।
चरण 2: खोज बॉक्स में (जिसे विंडोज + सी दबाकर जल्दी से एक्सेस किया जा सकता है), सेटिंग्स टाइप करें और फिर एंटर कुंजी दबाएं।

6 की विधि 4
सेटिंग्स का त्वरित रूप से खुला निजीकरण अनुभाग
चरण 1: डेस्कटॉप संदर्भ मेनू खोलने के लिए डेस्कटॉप पर राइट-क्लिक करें।

चरण 2: सेटिंग के वैयक्तिकरण अनुभाग को खोलने के लिए निजीकृत विकल्प पर क्लिक या टैप करें।

6 की विधि 5
एक्शन सेंटर से सेटिंग ऐप खोलें
चरण 1: टास्कबार में एक्शन सेंटर आइकन पर क्लिक करें और फिर सेटिंग्स को खोलने के लिए सभी सेटिंग्स टाइल पर क्लिक करें।

6 की विधि 6
त्वरित पहुँच के लिए टास्कबार को पिन सेटिंग्स ऐप
चरण 1: टास्कबार पर स्टार्ट (विंडोज आइकन) बटन पर क्लिक करके या कीबोर्ड पर विंडोज लोगो कुंजी दबाकर स्टार्ट मेनू या स्क्रीन लॉन्च करें।
चरण 2: प्रारंभ मेनू / स्क्रीन में सेटिंग्स आइकन पर राइट-क्लिक करें, और फिर पिन टू टास्कबार विकल्प पर क्लिक करें । बस!
यदि आपके पास सेटिंग खोलने के मुद्दे हैं, तो विंडोज 10 गाइड में हमारी सेटिंग्स को न खोलें।