स्टार्ट स्क्रीन, स्टार्ट मेनू रिप्लेसमेंट विंडोज 8 के साथ पेश किया गया, विंडोज 8 ऑपरेटिंग सिस्टम की सबसे चर्चित विशेषताओं में से एक है। प्रारंभ स्क्रीन को विंडोज 8.1 में नए टाइल आकारों और अधिक अनुकूलन विकल्पों के लिए समर्थन जोड़कर बढ़ाया गया है जैसे कि डेस्कटॉप वॉलपेपर को स्टार्ट स्क्रीन पृष्ठभूमि के रूप में सेट करने की क्षमता।

विंडोज 8 में स्टार्ट स्क्रीन की तरह, विंडोज 8.1 में बेहतर स्टार्ट स्क्रीन आपको आसान पहुंच के लिए वेब पेज, फोल्डर और डिस्क ड्राइव को पिन करने की अनुमति देता है। आप किसी फ़ोल्डर या ड्राइव पर राइट-क्लिक कर सकते हैं और फिर किसी चयनित फ़ोल्डर को पिन करने के लिए स्टार्ट टू ऑप्शन पर क्लिक करें या स्टार्ट स्क्रीन पर ड्राइव करें।
विंडोज 8 के मामले में, विंडोज 8.1 भी डिफ़ॉल्ट सेटिंग्स के साथ स्टार्ट में सभी फ़ाइल प्रकारों को पिन करने का समर्थन नहीं करता है। उदाहरण के लिए, आप डिफ़ॉल्ट सेटिंग्स के साथ प्रारंभ स्क्रीन पर कोई चित्र या दस्तावेज़ नहीं डाल सकते।
दुर्भाग्य से, किसी भी फ़ाइल प्रकार को विंडोज 8 की स्टार्ट स्क्रीन पर पिन करने के लिए जारी की गई उपयोगिताओं को नवीनतम अपडेट के साथ कुछ प्रतिबंधों के कारण विंडोज 8.1 में काम नहीं किया जाता है।
यदि आप विंडोज 8.1 में अपनी पसंदीदा तस्वीरों और फाइलों को स्टार्ट स्क्रीन पर पिन करना चाहते हैं, तो आप विंडोज एक्सप्लोरर या फाइल ब्राउजर के फाइल संदर्भ मेनू (राइट-क्लिक मेनू) में पिन स्टार्ट से जोड़कर ऐसा कर सकते हैं। अर्थात्, एक बार जब आप फ़ाइल संदर्भ मेनू में पिन टू स्टार्ट विकल्प जोड़ते हैं, तो आप किसी भी फ़ाइल को विंडोज 8.1 में स्टार्ट स्क्रीन पर तीसरे पक्ष के उपकरण पर भरोसा किए बिना पिन करने में सक्षम होंगे।
विंडोज 8.1 में संदर्भ मेनू में पिन टू स्टार्ट विकल्प जोड़ने के लिए नीचे दिए गए निर्देशों का पालन करें:
चरण 1: इस पृष्ठ पर जाएं और PinAnyFileWindows81.zip फ़ाइल डाउनलोड करें।
चरण 2: पिन को Start.reg फ़ाइल में लाने के लिए ज़िप फ़ाइल निकालें।
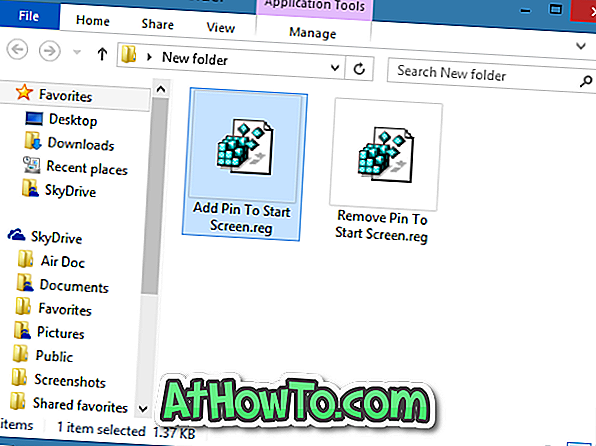
चरण 3: रजिस्ट्री फ़ाइल पर डबल-क्लिक करें या रजिस्ट्री फ़ाइल पर राइट-क्लिक करें और मर्ज विकल्प पर क्लिक करें।
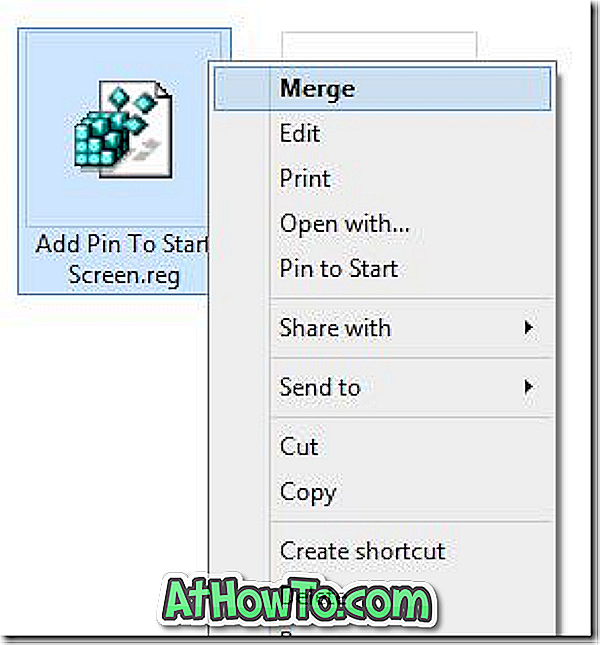
रन बटन पर क्लिक करें यदि आप देखते हैं "प्रकाशक सत्यापित नहीं किया जा सका" चेतावनी संवाद।
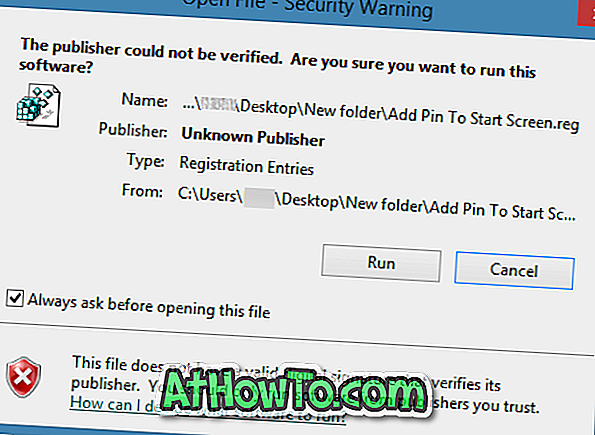
स्टेप 4: कन्फर्मेशन डायलॉग देखने पर यस बटन पर क्लिक करें।
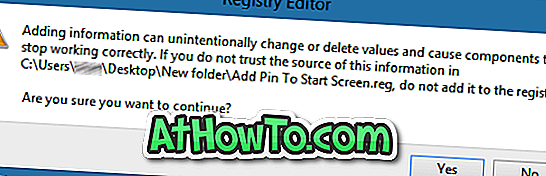
चरण 5: अंत में, ठीक बटन पर क्लिक करें। बस! जब आप किसी फ़ाइल पर राइट-क्लिक करते हैं तो पिन टू स्टार्ट विकल्प दिखाई देना चाहिए।
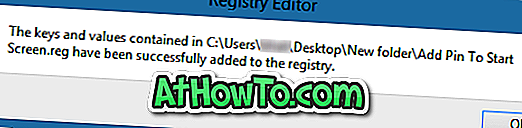
युक्ति: आप कई फ़ाइलों का चयन कर सकते हैं, उन पर राइट-क्लिक करें, और फिर प्रारंभ स्क्रीन पर एक से अधिक फ़ाइल पिन करने के लिए पिन टू स्टार्ट विकल्प पर क्लिक करें।
स्टार्ट से पिन हटाने के लिए:
स्टेप 1: डाउनलोड पिन को स्टार्ट जिप फाइल में से निकालने के बाद जो भी आपने निकाला है उसे स्टार्ट पिन पर डबल क्लिक करें।
स्टेप 2: कन्फर्मेशन डायलॉग देखने पर यस बटन पर क्लिक करें।
चरण 3: अंत में, ठीक बटन पर क्लिक करें।
विंडोज 8.1 स्टार्ट स्क्रीन को कैसे निष्क्रिय करें और विंडोज 8.1 टास्कबार गाइड से स्टार्ट बटन को कैसे हटाएं, इसमें भी आपकी रुचि हो सकती है।














