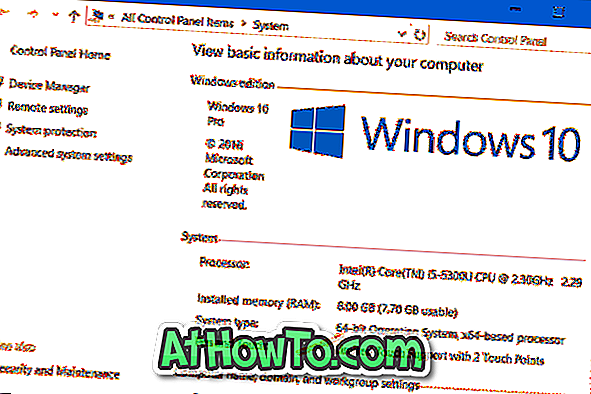क्या आपका विंडोज 10 पीसी बहुत धीरे-धीरे बूट हो रहा है? अपने विंडोज 10 बूट को धीमा करने वाले कार्यक्रमों का पता लगाना चाहते हैं? अपने विंडोज 10 पीसी के बूट समय को गति देना चाहते हैं? इस गाइड में, हम देखेंगे कि आपके विंडोज 10 बूट समय को धीमा करने वाले कार्यक्रमों का पता कैसे लगाया जाए।
विंडोज 10 के साथ लोड करने के लिए कॉन्फ़िगर किए गए प्रोग्राम और एप्लिकेशन विंडोज 10 बूट प्रक्रिया को काफी धीमा कर सकते हैं। कई प्रोग्राम अपने आप विंडोज के साथ लोड होने के लिए कॉन्फ़िगर करते हैं। उदाहरण के लिए, माइक्रोसॉफ्ट वनड्राइव स्वचालित रूप से विंडोज से शुरू होता है।

जब आप अपने पीसी को चालू करते हैं, तो विंडोज आपके डेस्कटॉप, डेस्कटॉप आइकन, दसियों सेवाओं और सिस्टम प्रक्रियाओं और उन कार्यक्रमों को लोड करता है जो स्वचालित रूप से विंडोज के साथ शुरू करने के लिए कॉन्फ़िगर किए गए हैं।
हर स्टार्टअप प्रोग्राम आपके विंडोज 10 पीसी के बूट टाइम को बढ़ाता है। जहां कुछ कार्यक्रमों का बूट समय पर न्यूनतम प्रभाव पड़ता है, वहीं कुछ प्रोग्राम बूट को काफी धीमा कर देते हैं।
यदि आपके पास विंडोज़ 10 से शुरू होने वाले दसियों कार्यक्रम हैं, तो उन सभी को अक्षम करना जो बूट समय को गति देने के लिए सक्षम नहीं हैं। बूट प्रक्रिया पर उच्च प्रभाव डालने वाले कार्यक्रमों का पता लगाना और उन्हें निष्क्रिय करना बूट को गति देने का सबसे अच्छा तरीका है।
सौभाग्य से, विंडोज 10 बूट पर एक प्रोग्राम के प्रभाव का आसानी से पता लगाने में आपकी मदद करता है। वास्तव में, आप किसी प्रोग्राम के स्टार्टअप के दौरान सीपीयू गतिविधि का भी पता लगा सकते हैं और केवल उन्हीं कार्यक्रमों को अक्षम कर सकते हैं जो उच्च सीपीयू उपयोग का कारण बन रहे हैं।
महत्वपूर्ण: हालांकि अधिकांश स्टार्टअप कार्यक्रमों को अक्षम करना सुरक्षित है, लेकिन महत्वपूर्ण कार्यक्रमों को अक्षम करना एक अच्छा विचार नहीं हो सकता है। उदाहरण के लिए, यदि आप OneDrive को अक्षम करते हैं, तो OneDrive पृष्ठभूमि में सिंक करने में सक्षम नहीं हो सकता है। विंडोज में बूट करने के बाद आपको प्रोग्राम को मैन्युअल रूप से खोलना होगा।
अपनी विंडोज 10 बूट प्रक्रिया को धीमा करने वाले कार्यक्रमों को खोजने और उन्हें अक्षम करने के लिए नीचे दिए गए निर्देशों का पालन करें।
विंडोज 10 बूट समय को धीमा करने वाले कार्यक्रमों का पता लगाएं
चरण 1: कार्य प्रबंधक खोलें। इसे खोलने के कई तरीके हैं। Ctrl + Shift + Esc का उपयोग करना सबसे आसान तरीका है।
चरण 2: यदि आपको टास्क मैनेजर का पूर्ण संस्करण नहीं मिलता है, तो पूर्ण संस्करण देखने के लिए अधिक विवरण बटन पर क्लिक करें।

चरण 3: उसी पर क्लिक करके स्टार्टअप टैब पर जाएं। जैसा कि आप नीचे दी गई तस्वीर में देख सकते हैं, टैब उन सभी कार्यक्रमों को सूचीबद्ध करता है जो विंडोज 10 के साथ लोड हो रहे हैं। डिफ़ॉल्ट रूप से, स्टार्टअप टैब स्टार्टअप प्रोग्राम का नाम, प्रकाशक का नाम, कार्यक्रम की स्थिति और कार्यक्रम के स्टार्टअप प्रभाव को प्रदर्शित करता है।

चरण 4: हम आपको ऐसे कार्यक्रमों को अक्षम करने की सलाह देते हैं जिनका बूट पर उच्च प्रभाव या कम प्रभाव पड़ता है। आप निम्न और मध्यम प्रभाव वाले कार्यक्रमों को अनदेखा कर सकते हैं। कहा कि, अवांछित कार्यक्रमों को अक्षम करें भले ही उनका बूट पर कम प्रभाव हो।

स्टार्टअप पर सीपीयू गतिविधि और कार्यक्रमों की डिस्क गतिविधि जानने के लिए, किसी एक टैब पर राइट-क्लिक करें और फिर स्टार्टअप पर सीपीयू और स्टार्टअप विकल्प पर डिस्क I / O पर क्लिक करें। यदि किसी प्रोग्राम की सीपीयू गतिविधि 300 एमएस से अधिक है, तो यह प्रोग्राम को अक्षम करने के लिए समझ में आता है (उस पर राइट-क्लिक करें और तब अक्षम करें पर क्लिक करें) जब तक आप प्रोग्राम को विंडोज 10 से शुरू नहीं करना चाहते।


यदि आप किसी प्रोग्राम के बारे में सुनिश्चित नहीं हैं, तो बस उस पर राइट-क्लिक करें और फिर प्रोग्राम के बारे में जानने के लिए ऑनलाइन विकल्प खोजें पर क्लिक करें। एंटीवायरस और अन्य सुरक्षा कार्यक्रमों को अक्षम करना उचित नहीं है।

यदि आप प्रोग्राम स्टार्टअप को हटाने के बाद कोई त्रुटि प्राप्त करते हैं या किसी अन्य मुद्दे पर आते हैं, तो आप इसे फिर से राइट-क्लिक करके (टास्क मैनेजर> स्टार्टअप) पर सक्षम कर सकते हैं और फिर सक्षम विकल्प पर क्लिक कर सकते हैं।