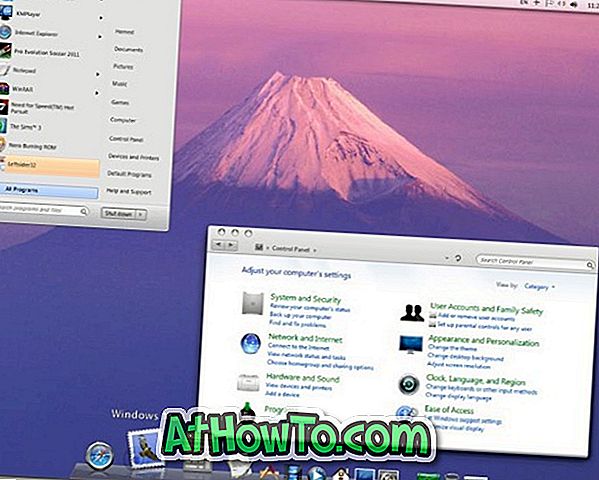सुंदर फोंट के दसियों के साथ विंडोज ऑपरेटिंग सिस्टम जहाजों के प्रत्येक और हर संस्करण। जबकि अधिकांश पीसी उपयोगकर्ता विंडोज ऑपरेटिंग सिस्टम में उपलब्ध फोंट में से एक का उपयोग करते हैं, कुछ उपयोगकर्ता वेब से नए फोंट डाउनलोड और इंस्टॉल करना पसंद करते हैं।
यदि आप वेब ब्राउज़ करते समय एक अच्छे दिखने वाले फ़ॉन्ट पर आते हैं, तो आप इसे अपने विंडोज 10 पीसी पर डाउनलोड और इंस्टॉल करना चाह सकते हैं ताकि आप एक नए दस्तावेज़ की रचना करते समय या अपने पसंदीदा छवि संपादक में एक बैनर बनाते समय उनका उपयोग कर सकें।

क्या विंडोज 10 तीसरे पक्ष के फोंट को जोड़ने का समर्थन करता है?
विंडोज ऑपरेटिंग सिस्टम में थर्ड पार्टी फॉन्ट को इंस्टॉल करना हमेशा एक आसान काम रहा है और विंडोज 10 कोई अपवाद नहीं है। दृश्य शैलियों के विपरीत, विंडोज 10 मूल सिस्टम फ़ाइलों को संपादित या बदलने के बिना तीसरे पक्ष के फोंट स्थापित करने की अनुमति देता है। इससे भी महत्वपूर्ण बात यह है कि नए फोंट को थर्ड-पार्टी टूल्स की मदद के बिना इंस्टॉल किया जा सकता है।
नए फॉन्ट कहां से डाउनलोड करें?
वेब पर कई जगह हैं जहां से आप कानूनी रूप से फोंट डाउनलोड कर सकते हैं। Google फोंट उनमें से एक है। और यदि आप Google फोंट में रुचि रखते हैं, तो कृपया चरण-दर-चरण निर्देशों के लिए विंडोज गाइड में Google फोंट स्थापित करने के लिए हमारे माध्यम से जाएं।
FontSquirrel एक और अच्छी जगह है जिसमें सैकड़ों शांत फोंट हैं। अपेक्षाकृत अज्ञात वेबसाइटों या फ़ॉन्ट निर्देशिकाओं से फ़ॉन्ट डाउनलोड करते समय, कृपया डाउनलोड की गई फ़ाइलों को स्कैन करें या वायरसटोटल जैसी मुफ्त सेवाओं का उपयोग करके URL को स्कैन करें।
विंडोज 10 में नए फोंट स्थापित करने के लिए नीचे दिए गए तरीकों में से एक में निर्देशों का पालन करें।
विंडोज 10 में तीसरे पक्ष के फोंट स्थापित करने के 3 तरीके
विधि 1
विंडोज 10 में नए फोंट स्थापित करना
चरण 1: नया फॉन्ट डाउनलोड करने के लिए पहला कदम है। यदि आपने पहले ही फोंट डाउनलोड कर लिया है, तो कृपया अगले चरण पर जाएं।
चरण 2: यदि डाउनलोड किए गए फोंट एक ज़िप फ़ाइल में सहेजे गए हैं, तो ज़िप फ़ाइल पर राइट-क्लिक करें, सभी निकालें पर क्लिक करें, और अपने पसंदीदा स्थान में सहेजें।
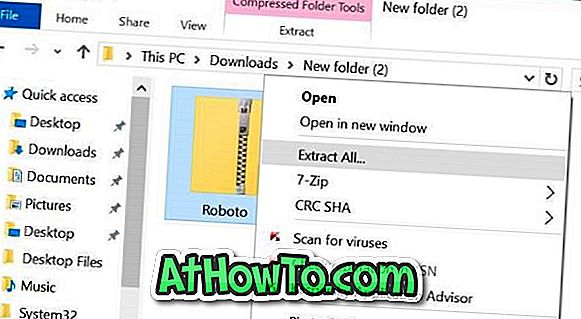
चरण 3: फ़ॉन्ट फ़ाइल पर राइट-क्लिक करें जिसे आप इंस्टॉल करना चाहते हैं और इसे स्थापित करने के लिए इंस्टॉल बटन पर क्लिक करें। यदि आपके पास कई फ़ॉन्ट हैं, तो प्रत्येक फ़ॉन्ट पर राइट-क्लिक करें और इंस्टॉल बटन पर क्लिक करें।
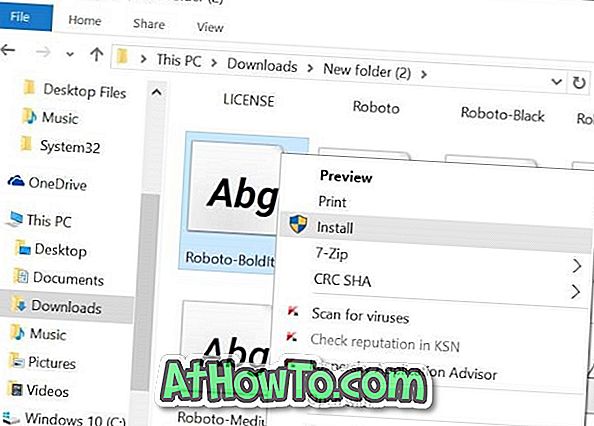
एक बार फ़ॉन्ट स्थापित होने के बाद, आप उन्हें किसी भी प्रोग्राम के साथ उपयोग कर सकते हैं। उदाहरण के लिए, यदि आपने एक कूल फ़ॉन्ट स्थापित किया है, तो आप ऑफिस वर्ड या पेंट प्रोग्राम में उस फ़ॉन्ट का उपयोग कर सकते हैं।
विधि 2
विंडोज 10 में थर्ड-पार्टी फोंट इंस्टॉल करने का दूसरा तरीका
चरण 1: जिप फाइल को फोंट से निकालें जिसे आप अपने डेस्कटॉप या किसी अन्य पसंदीदा स्थान पर सभी फोंट को इंस्टॉल और सहेजना चाहते हैं।
चरण 2: उन फोंट को कॉपी करें, जिन्हें आप उस विंडोज ड्राइव पर स्थित विंडोज \ फोंट फ़ोल्डर में स्थापित करना चाहते हैं, जहां आपने विंडोज 10 स्थापित किया है। उदाहरण के लिए, यदि विंडोज 10 "सी" ड्राइव पर स्थापित है, तो आपको फ़ॉन्ट फ़ाइलों को सी में कॉपी करना होगा : \ Windows \ फ़ॉन्ट्स फ़ोल्डर।
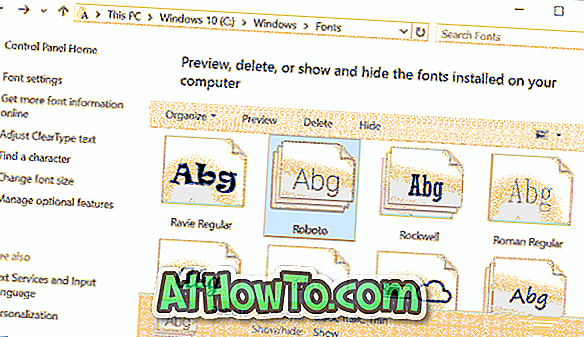
जब आप फ़ॉन्ट (ओं) को उपरोक्त फ़ोल्डर में कॉपी करते हैं, तो आपको फोंट संदेश स्थापित करना दिखाई देगा। एक बार स्थापित होने के बाद, फॉन्ट उपयोग के लिए तैयार है।
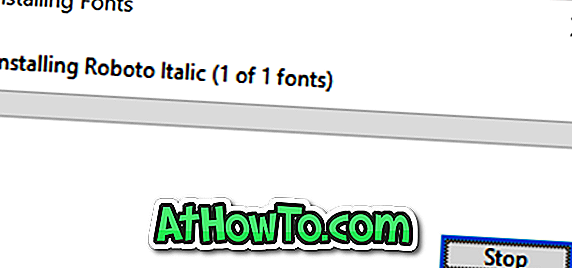
विधि 3
विंडोज ऑपरेटिंग सिस्टम में फोंट का प्रबंधन करने में आपकी सहायता के लिए निशुल्क थर्ड-पार्टी एप्लिकेशन का एक समूह है। एएमपी फॉन्ट व्यूअर, फॉन्ट उन्माद और नेक्सस फॉन्ट जैसे कार्यक्रम काफी अच्छे हैं।
विंडोज 10 में फोंट की स्थापना रद्द करें
यदि किसी कारण से, आप एक फ़ॉन्ट की स्थापना रद्द करना चाहते हैं, तो आप नीचे दिए गए निर्देशों का पालन करके ऐसा कर सकते हैं।
चरण 1: C: \ Windows \ Fonts निर्देशिका पर नेविगेट करें ("C" आपकी विंडोज 10 स्थापित ड्राइव है)।
चरण 2: उस फ़ॉन्ट का चयन करें जिसे आप हटाना चाहते हैं और फिर हटाएँ विकल्प पर क्लिक करें। ध्यान दें कि एक फ़ॉन्ट परिवार में कई फाइलें शामिल हो सकती हैं। उस स्थिति में, सभी फ़ॉन्ट देखने के लिए फ़ॉन्ट परिवार पर डबल-क्लिक करें।
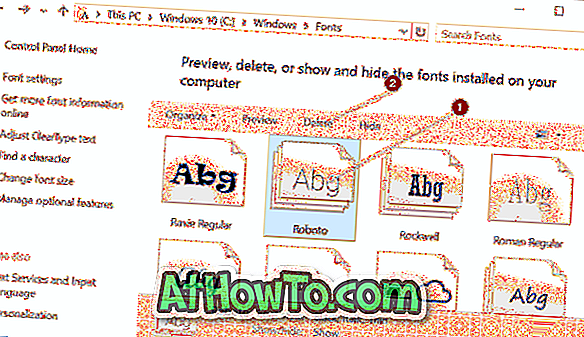

क्या आपने विंडोज 10 में नए फोंट स्थापित किए हैं?