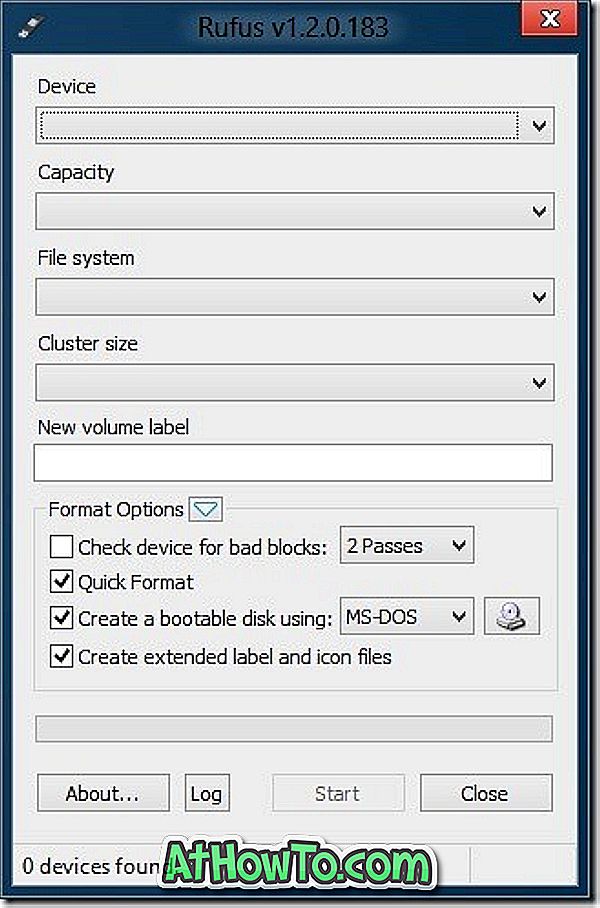जैसा कि हम सभी जानते हैं, विंडोज ओएस में कमांड प्रॉम्प्ट का उपयोग प्रोग्राम लॉन्च करने, विभिन्न विंडोज सेटिंग्स बदलने और कुछ विंडोज सुविधाओं को सक्षम या अक्षम करने के लिए किया जाता है।
एक उन्नत कमांड प्रॉम्प्ट या कमांड प्रॉम्प्ट प्रशासक अधिकारों के साथ विस्टा, विंडोज 7, विंडोज 8 और विंडोज 8.1 संस्करणों में कुछ कमांड निष्पादित करने के लिए आवश्यक है। उदाहरण के लिए, आपको विंडोज के हाल के संस्करणों में हाइबरनेशन सुविधा को सक्षम करने के लिए कमांड प्रॉम्प्ट को व्यवस्थापक के रूप में चलाना होगा।

विंडोज 8.1 में प्रशासक के रूप में कमांड प्रॉम्प्ट खोलने के कुछ तरीके हैं। विंडोज 8.1 में प्रशासक के रूप में कमांड प्रॉम्प्ट खोलने के कुछ तरीके निम्नलिखित हैं:
विधि 1:
चरण 1: स्टार्ट स्क्रीन पर स्विच करें।
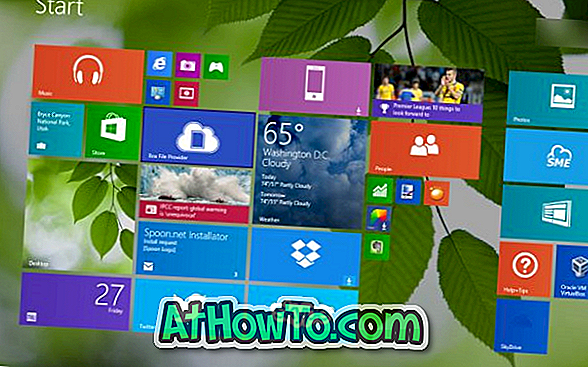
चरण 2: टाइप करें कमांड प्रॉम्प्ट और फिर एक साथ Ctrl + Shift + Enter कुंजी दबाएं। ध्यान दें कि आपको प्रारंभ स्क्रीन में खोज शुरू करने के लिए खोज आकर्षण को खोलने की आवश्यकता नहीं है। बस प्रारंभ स्क्रीन पर जाएं और खोज परिणाम देखने के लिए टाइप करना शुरू करें।

चरण 3: एलिवेटेड कमांड प्रॉम्प्ट को खोलने के लिए उपयोगकर्ता खाता नियंत्रण (UAC) संवाद को देखने पर हां बटन पर क्लिक करें।
विधि 2: यदि आप डेस्कटॉप से व्यवस्थापक कमांड प्रॉम्प्ट को खोलना चाहते हैं, तो इस विधि का उपयोग करें।
जब आप विंडोज 8.1 टास्कबार पर स्टार्ट बटन पर राइट-क्लिक करते हैं तो पावर यूजर मेन्यू या विन + एक्स मेन्यू दिखाई देता है, जो डिफ़ॉल्ट सेटिंग्स के साथ विंडोज पॉवरशेल और विंडोज पॉवरशेल (एडमिन) विकल्प दिखाता है। यदि आप PowerShell पर कमांड प्रॉम्प्ट का उपयोग करना पसंद करते हैं, तो आप नीचे दिए गए चरणों का पालन करके पावर उपयोगकर्ता मेनू में कमांड प्रॉम्प्ट और कमांड प्रॉम्प्ट (व्यवस्थापक) विकल्प प्रदर्शित करने के लिए विंडोज 8.1 को कॉन्फ़िगर कर सकते हैं।
चरण 1: टास्कबार के खाली स्थान पर राइट-क्लिक करें और फिर टास्कबार और नेविगेशन गुण संवाद खोलने के लिए गुण पर क्लिक करें।
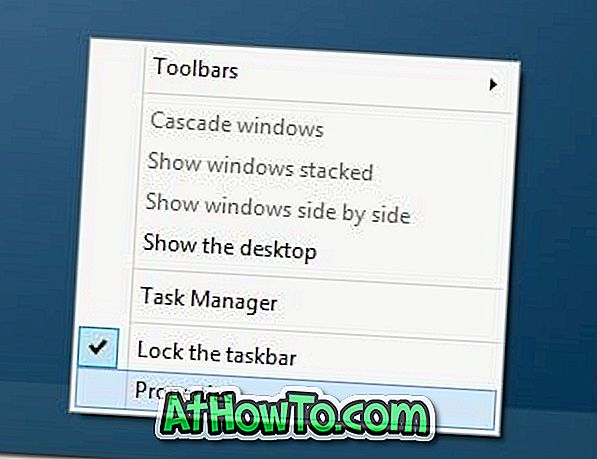
चरण 2: नेविगेशन टैब पर स्विच करें और मेनू में विंडोज पॉवरशेल के साथ बदलें कमांड प्रॉम्प्ट शीर्षक के विकल्प की जांच करें, जब मैं पावर के साथ मेन्यू में विंडोज पॉवरशेल विकल्प को बदलने के लिए विंडोज की + बायीं ओर दाएं-बाएं कोने को राइट-क्लिक करता हूं। शीघ्र।
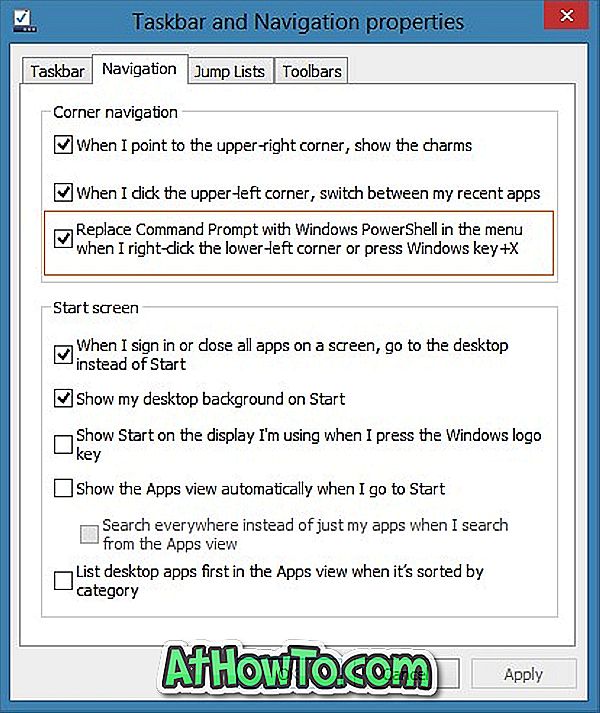
चरण 3: अब से, आप बस स्टार्ट बटन पर राइट-क्लिक कर सकते हैं, कमांड प्रॉम्प्ट (एडमिन) पर क्लिक कर सकते हैं और फिर कमांड प्रॉम्प्ट के रूप में कमांड प्रॉम्प्ट को चलाने के लिए यूएसी प्रॉम्प्ट को देखते हुए हां बटन पर क्लिक करें।
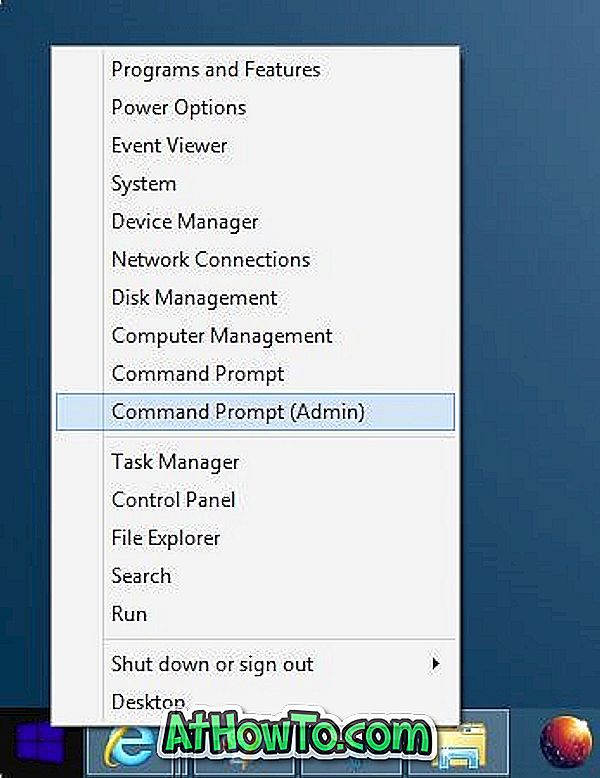
विधि 3: प्रारंभ स्क्रीन से व्यवस्थापक के रूप में कमांड प्रॉम्प्ट खोलना।
चरण 1: जब आप प्रारंभ स्क्रीन में होते हैं, तो खोज परिणाम में कमांड प्रॉम्प्ट देखने के लिए कमांड प्रॉम्प्ट टाइप करें।
चरण 2: कमांड प्रॉम्प्ट प्रविष्टि पर राइट-क्लिक करें और फिर उन्नत कमांड प्रॉम्प्ट खोलने के लिए व्यवस्थापक विकल्प के रूप में रन पर क्लिक करें।
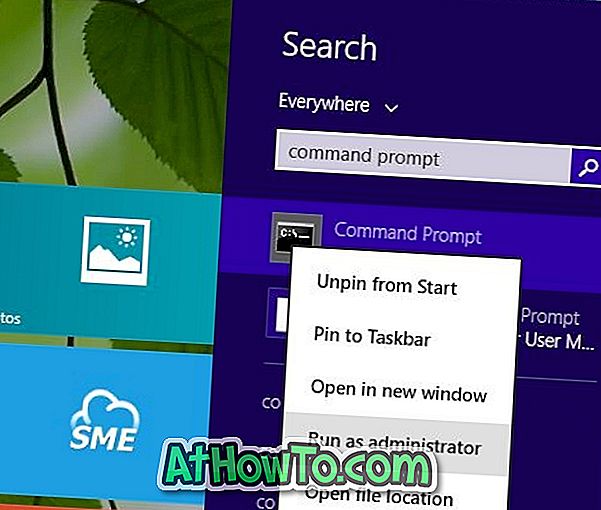
विधि 4: यदि किसी कारण से, उपर्युक्त विधियाँ आपके पीसी पर काम करने में विफल रहती हैं, तो आप इस विधि का उपयोग कर सकते हैं।
चरण 1: अपने विंडोज 8.1 इंस्टॉल किए गए ड्राइव (सिस्टम ड्राइव, आमतौर पर "सी") खोलें।
चरण 2: विंडोज फ़ोल्डर में नेविगेट करें और फिर सिस्टम 32 फ़ोल्डर खोलें।
चरण 3: सीएमडी नामक फ़ाइल का पता लगाएँ, उस पर राइट-क्लिक करें और फिर व्यवस्थापक विकल्प के रूप में चलाएँ क्लिक करें।
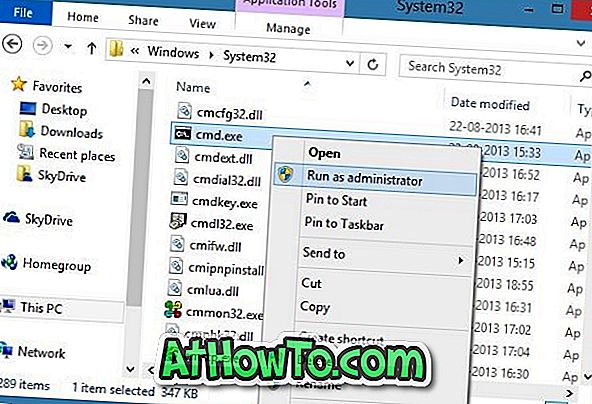
चरण 4: जब आप कमांड प्रॉम्प्ट को व्यवस्थापक के रूप में खोलने के लिए UAC संकेत देखते हैं, तो हाँ बटन पर क्लिक करें। सौभाग्य!
विंडोज 8 गाइड में स्टार्ट स्क्रीन पर कमांड प्रॉम्प्ट को कैसे पिन करें, इसमें आपकी रुचि भी हो सकती है।