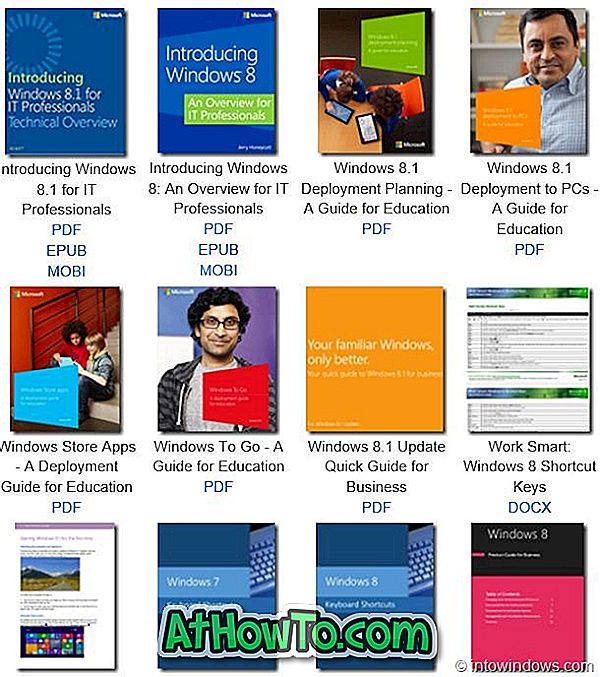डिफ़ॉल्ट सेटिंग्स के साथ, विंडोज 10. में स्क्रीन स्निप लॉन्च करने के दो तरीके हैं। आप स्क्रीन स्निप खोलने के लिए या तो Ctrl + Shift + S हॉटकी का उपयोग कर सकते हैं या एक्शन सेंटर पर स्क्रीन स्निप टाइल पर क्लिक कर सकते हैं।
इन विधियों के अलावा, आप PrtSc या Print स्क्रीन कुंजी दबाने पर स्क्रीन स्निप खोलने के लिए विंडोज 10 भी कॉन्फ़िगर कर सकते हैं। जो लोग इसे डेस्कटॉप से लॉन्च करना पसंद करते हैं वे आसानी से स्क्रीन स्निप के लिए एक डेस्कटॉप शॉर्टकट बना सकते हैं।

यदि आपको स्क्रीनशॉट लेने के लिए अक्सर स्क्रीन स्निप को खोलने की आवश्यकता होती है, तो आप इसे टास्कबार पर पिन करना चाहते हैं।
जैसा कि आपने अब तक देखा होगा, आप डिफ़ॉल्ट सेटिंग्स के साथ स्क्रीन स्निप को टास्कबार पर पिन नहीं कर सकते हैं। जब आप आसानी से स्क्रीन स्केच को टास्कबार पर पिन कर सकते हैं, तो यह आपको स्क्रीन स्निप लॉन्च करने में मदद नहीं करेगा (यह इसके बजाय स्क्रीन स्केच ऐप लॉन्च करेगा)।
आप में से जो टास्कबार में स्क्रीन स्निप को पिन करना चाहते हैं वे विंडोज 10 में टास्कबार में स्क्रीन स्निप को पिन करने के लिए नीचे दिए गए निर्देशों का उपयोग कर सकते हैं।
विंडोज 10 में टास्कबार को पिन स्क्रीन स्निप
चरण 1: डेस्कटॉप पर एक खाली जगह पर राइट-क्लिक करें, नया क्लिक करें और फिर शॉर्टकट पर क्लिक करें। यह क्रिएट शॉर्टकट विज़ार्ड लॉन्च करेगा।

चरण 2: आइटम बॉक्स का स्थान टाइप करें, निम्न पथ को कॉपी और पेस्ट करें:
एमएस-screenclip: स्रोत = QuickActions
नेक्स्ट बटन पर क्लिक करें।
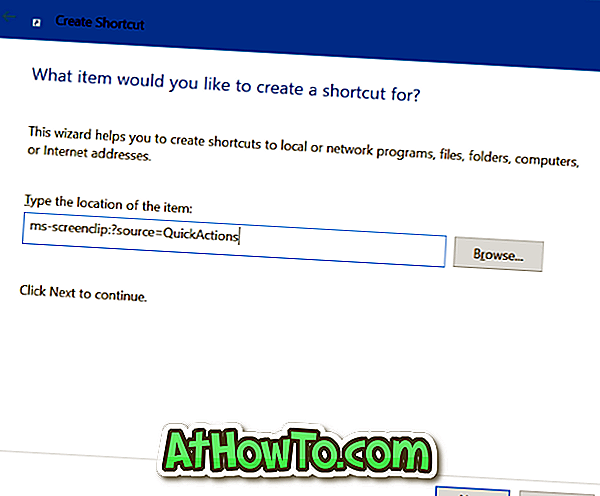
चरण 3: शॉर्टकट के लिए एक नाम दर्ज करें। हम इसे स्क्रीन स्निप नाम दे रहे हैं।
डेस्कटॉप पर स्क्रीन स्निप शॉर्टकट बनाने के लिए फिनिश बटन पर क्लिक करें।
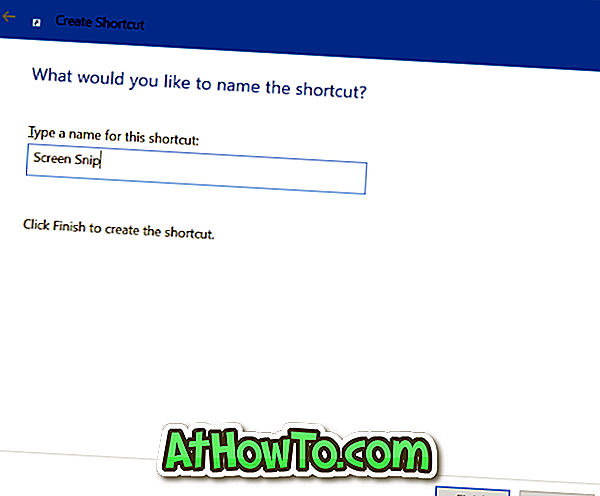
चरण 4: अंत में, डेस्कटॉप से टास्कबार क्षेत्र में स्क्रीन स्निप को टास्कबार पर पिन करने के लिए शॉर्टकट खींचें। इतना ही आसान!

यदि आप टास्कबार पर डिफ़ॉल्ट आइकन बदलना चाहते हैं, तो जंप सूची देखने के लिए टास्कबार पर स्क्रीन स्निप आइकन पर राइट-क्लिक करें, Shift कुंजी दबाए रखें, स्क्रीन स्केच स्निप प्रविष्टि पर राइट-क्लिक करें, और उसके बाद गुण क्लिक करें। आइकन बटन बदलें, अपनी पसंद का एक आइकन चुनें, ठीक क्लिक करें और फिर लागू करें बटन पर क्लिक करें।