लंबे समय से Office उपयोगकर्ता शायद Microsoft Office 2010, Office 2013 और बाद के संस्करणों में मौजूद अपलोड केंद्र सुविधा के बारे में अच्छी तरह जानते हैं। आप में से जो लोग अपलोड सेंटर शब्द के लिए नए हैं, संभवतः टास्कबार के अधिसूचना क्षेत्र में दिखाई देने वाले छोटे अपलोड आइकन से परिचित हैं।
Office 2010 और 2013 में Office अपलोड सेंटर सुविधा उपयोगकर्ताओं को सर्वर पर अपलोड की जा रही फ़ाइलों की स्थिति को आसानी से देखने की अनुमति देती है। अर्थात्, यह सुविधा उन उपयोगकर्ताओं के लिए सहायक है जो हमेशा अपने वनड्राइव (स्काईड्राइव) खातों में फाइलों को सहेजते हैं। उदाहरण के लिए, यदि आपका इंटरनेट ऑफ़लाइन हो जाता है, जब आप अपने वनड्राइव खाते में सहेजी गई फ़ाइल को संपादित कर रहे हैं, तो अपलोड केंद्र अस्थायी रूप से फ़ाइल को ऑफ़लाइन सहेज देगा, ताकि आपके इंटरनेट कनेक्शन के फिर से चालू होने पर वह स्वचालित रूप से फ़ाइल अपलोड कर सके।

आप में से जो लोग अपलोड सेंटर का उपयोग नहीं करते हैं वे शायद इससे छुटकारा पा सकते हैं। चूंकि Microsoft Office अपलोड केंद्र को बंद या अक्षम करने का एक आसान तरीका प्रदान नहीं करता है, इसलिए आप अपलोड केंद्र को अक्षम करने और कार्यपट्टी के अधिसूचना क्षेत्र से आइकन को हटाने के लिए दिए गए वर्कअराउंड के नीचे दिए गए अनुसरण कर सकते हैं।
अपलोड केंद्र को अक्षम किए बिना अपलोड केंद्र छिपाएँ
यदि आप हमेशा अपलोड केंद्र आइकन को छिपाने का एक तरीका खोज रहे हैं जो वास्तव में अपलोड केंद्र को अक्षम किए बिना टास्कबार के अधिसूचना क्षेत्र में दिखाई देता है, तो कृपया नीचे दिए गए निर्देशों का पालन करें।
चरण 1: टास्कबार (चित्र देखें) के दाईं ओर छोटे ऊपर तीर आइकन पर क्लिक करें और फिर अधिसूचना क्षेत्र आइकन विंडो खोलने के लिए लिंक अनुकूलित करें पर क्लिक करें।

चरण 2: यहां, Microsoft Office दस्तावेज़ कैश या Microsoft Office अपलोड केंद्र नाम की प्रविष्टि का पता लगाएं, और फिर उसके बगल में स्थित ड्रॉप-डाउन बॉक्स से Hide icon और सूचना विकल्प चुनें।
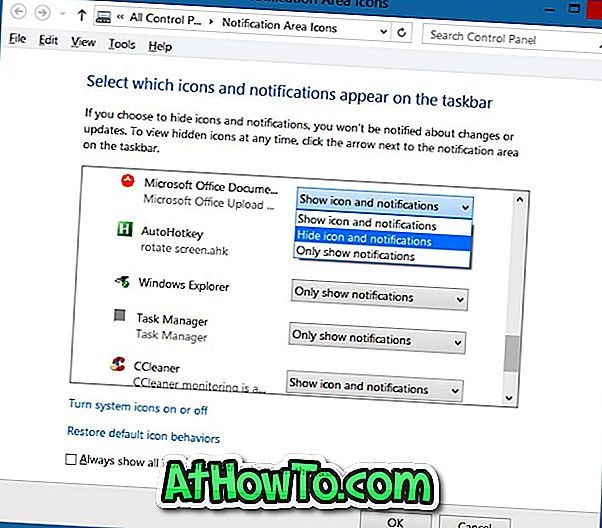
ओके बटन पर क्लिक करें।
Office अपलोड केंद्र को पूरी तरह से अक्षम करने के लिए
ध्यान दें कि मुझे यकीन है कि यह विधि Office 2010 के साथ काम करेगी।
चरण 1: टास्क शेड्यूलर या शेड्यूल टास्क को स्टार्ट मेन्यू या स्टार्ट स्क्रीन सर्च बॉक्स में टाइप करें और टास्क शेड्यूलर को खोलने के लिए एंटर की दबाएँ।
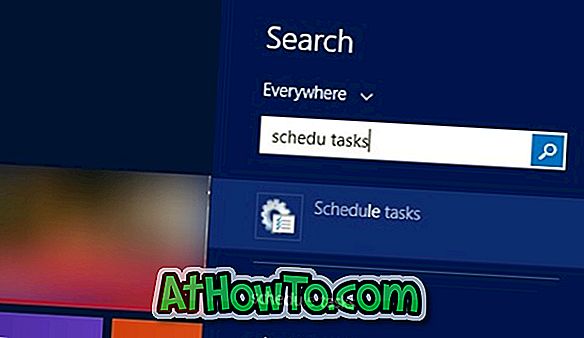
चरण 2: कार्य शेड्यूलर के बाएँ फलक पर, कार्य शेड्यूलर लाइब्रेरी पर क्लिक करें।
चरण 3: अब, दाईं ओर, Microsoft Office 15 सिंक रखरखाव नाम की प्रविष्टि को देखें, उसी पर राइट-क्लिक करें, और फिर अक्षम करें विकल्प पर क्लिक करें।
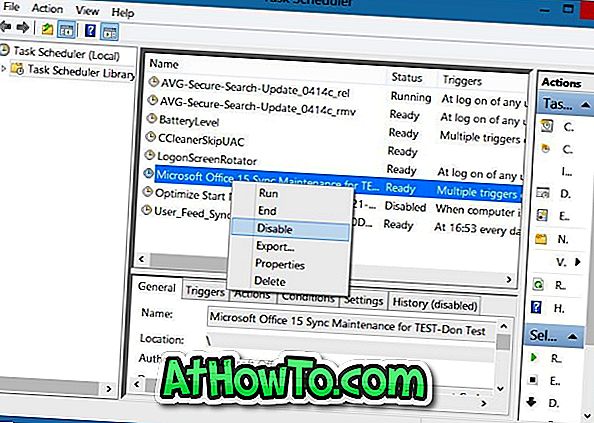
बस!
रजिस्ट्री का उपयोग कर Office 2010 अपलोड केंद्र को अक्षम करें
ध्यान दें कि यह विधि केवल Office 2010 के लिए है और Office 2013 के लिए काम नहीं कर सकती है।
कृपया अपनी रजिस्ट्री का बैकअप लें या रजिस्ट्री को संपादित करने से पहले एक मैनुअल सिस्टम पुनर्स्थापना बिंदु बनाएं।
चरण 1: प्रारंभ मेनू खोज या प्रारंभ स्क्रीन खोज में Regedit लिखकर रजिस्ट्री संपादक खोलें। वैकल्पिक रूप से, आप रन कमांड बॉक्स में Regedit टाइप कर सकते हैं और फिर रजिस्ट्री संपादक को खोलने के लिए Enter कुंजी दबाएं।
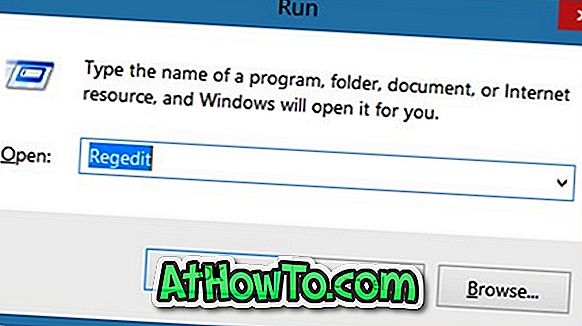
चरण 2: रजिस्ट्री संपादक में, निम्न कुंजी पर जाएँ:
HKEY_CURRENT_USER \ Software \ Microsoft \ Windows \ CurrentVersion \ भागो
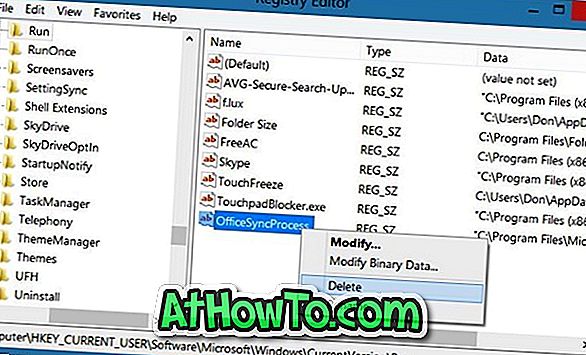
चरण 3: दाईं ओर, OfficeSyncProcess नाम की प्रविष्टि देखें और उसी को हटा दें। बस!














