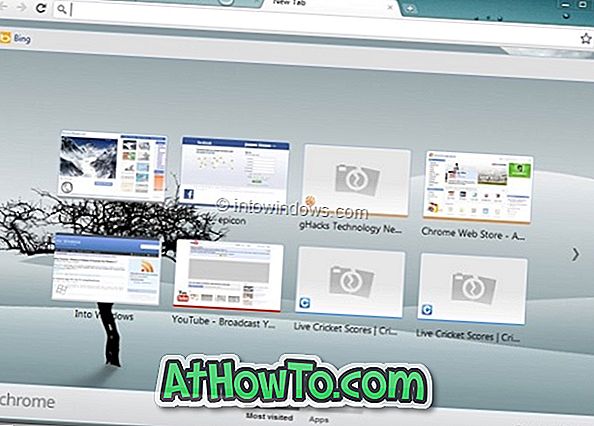क्या आपका पीसी विंडोज 10 में बूट करने से मना कर रहा है? क्या आप स्टार्टअप मुद्दों के कारण विंडोज 10 में बूट नहीं कर पा रहे हैं? विंडोज 10 इंस्टॉलेशन को फिर से स्थापित करने या मरम्मत करने से पहले अपने दस्तावेजों, चित्रों और अन्य व्यक्तिगत फाइलों का बैकअप लेना चाहते हैं? इस गाइड में, हम देखेंगे कि जब विंडोज 10 पीसी बूट नहीं हो रहा है तो आपके डेटा को कैसे पुनर्प्राप्त किया जाए।

एक अनबूटेबल पीसी से डेटा बैकअप या पुनर्प्राप्त करने के कई तरीके हैं। आप या तो लिनक्स लाइव सीडी का उपयोग कर सकते हैं, Redo Backup और Recovery जैसे तीसरे पक्ष के टूल का उपयोग कर सकते हैं, या HDD या SSD को किसी अन्य पीसी से बैकअप डेटा से कनेक्ट कर सकते हैं।
यदि आप विंडोज 10 पीसी चला रहे हैं, तो आप बिना किसी झंझट के अनबूटे पीसी से डेटा को रिकवर या बैकअप कर सकते हैं।
अपने unbootable Windows 10 PC से डेटा को पुनर्प्राप्त या बैकअप करने के लिए नीचे दिए गए निर्देशों का पालन करें।
5 की विधि 1
जब विंडोज 10 पीसी unbootable है तो डेटा पुनर्प्राप्त करें
महत्वपूर्ण: यदि आप किसी बाहरी ड्राइव पर डेटा को पुनर्प्राप्त या बैकअप करने की योजना बनाते हैं, तो पीसी चालू करने से पहले एक बाहरी यूएसबी ड्राइव कनेक्ट करें।
चरण 1: बूट करने के लगातार दो असफल प्रयासों के बाद, आपको रिकवरी वातावरण (WinRE) मिलेगा।
नोट: यदि आपको WinRE या स्वचालित मरम्मत स्क्रीन नहीं मिल रही है, तो कृपया विधि 2 या विधि 3 देखें।
चरण 2: कुछ सेकंड में, आपको स्वचालित मरम्मत स्क्रीन मिल जाएगी। यहां, उन्नत विकल्प बटन पर क्लिक करें।

चरण 3: अगला, आपको एक विकल्प स्क्रीन चुनेंगे। समस्या निवारण पर क्लिक करें।

चरण 4: समस्या निवारण स्क्रीन पर, आगे बढ़ने के लिए उन्नत विकल्पों पर क्लिक करें ।

चरण 5: उन्नत विकल्प स्क्रीन पर, कमांड प्रॉम्प्ट पर क्लिक करें ।
अब आपको स्क्रीन पर कमांड प्रॉम्प्ट विंडो मिलनी चाहिए।

चरण 6: कमांड प्रॉम्प्ट विंडो में, Notepad.exe टाइप करें और फिर नोटपैड प्रोग्राम लॉन्च करने के लिए Enter कुंजी दबाएं। आप नोटपैड के बजाय वर्डपैड प्रोग्राम का उपयोग कर सकते हैं।

चरण 7: नोटपैड प्रोग्राम विंडो में, फ़ाइल मेनू पर क्लिक करें और फिर ओपन डायलॉग को देखने के लिए ओपन विकल्प पर क्लिक करें।

चरण 8: इस पीसी पर क्लिक करें और उस फ़ोल्डर या फ़ाइल पर नेविगेट करें जिसे आप बाहरी ड्राइव या पीसी पर किसी अन्य ड्राइव का बैकअप लेना चाहते हैं। यदि आप बाएँ फलक में दस्तावेज़, चित्र और अन्य फ़ोल्डर पर क्लिक करते हैं, तो आप उन्हें एक्सेस नहीं कर सकते। इसके बजाय, इस पीसी को खोलें और फिर फ़ोल्डर्स पर नेविगेट करें। उदाहरण के लिए:
C: \ Users \ उपयोगकर्ता नाम \ डेस्कटॉप
C: \ Users \ उपयोगकर्ता नाम \ दस्तावेज़
यह ध्यान रखना महत्वपूर्ण है कि आप डिफ़ॉल्ट सेटिंग्स द्वारा पाठ फ़ाइलों के अलावा सभी फ़ाइलों को नहीं देख सकते हैं। ओपन डायलॉग में, सभी फ़ाइल प्रकारों को देखने के लिए डिफ़ॉल्ट TXT से सभी फ़ाइलों के प्रकार को बदलें।

फ़ाइल या फ़ोल्डर की प्रतिलिपि बनाएँ और फिर उस स्थान पर पेस्ट करें जहाँ आप फ़ाइल का बैकअप बनाना चाहते हैं। यदि आप फ़ाइल को किसी बाहरी ड्राइव पर बैकअप करना चाहते हैं, तो उस पर राइट-क्लिक करें, भेजें पर क्लिक करें और फिर मेनू में बाहरी ड्राइव पर क्लिक करें।


आपको कॉपी / ट्रांसफर स्टेटस डायलॉग दिखाई नहीं देगा।
ध्यान दें कि आप एक बार में कई फ़ाइलों / फ़ोल्डरों का चयन नहीं कर सकते हैं। इसलिए, यदि आपके पास बैक अप करने के लिए बहुत सारी फाइलें हैं, तो हम आपको सलाह देते हैं कि आप एक बार में एक फाइल का समर्थन करने के बजाय अपनी फाइलों से युक्त फ़ोल्डर का बैकअप लें।
महत्वपूर्ण: फ़ाइल / फ़ोल्डर को नए स्थान पर कॉपी करने के बाद, नई फ़ाइल / फ़ोल्डर गंतव्य स्थान पर तुरंत दिखाई नहीं दे सकती क्योंकि फ़ाइल एक्सप्लोरर स्वचालित रूप से ताज़ा नहीं होगा। आपको एक फ़ोल्डर ऊपर जाने की आवश्यकता है और फिर फ़ाइल / फ़ोल्डर देखने के लिए फिर से गंतव्य फ़ोल्डर खोलें।
चरण 9: अंत में, नोटपैड को बंद करें, और फिर कमांड प्रॉम्प्ट विंडो को बंद करें। कमांड प्रॉम्प्ट विंडो को बंद करने से आप एक विकल्प स्क्रीन चुनेंगे। अपने पीसी को बंद करें पर क्लिक करें ।
5 की विधि 2
डेटा पुनर्प्राप्त करने के लिए विंडोज 10 रिकवरी ड्राइव का उपयोग करें
यदि आप अपने विंडोज 10 पीसी पर विंडोज रिकवरी वातावरण का उपयोग करने में असमर्थ हैं, तो आप उसी तक पहुंचने और अपने डेटा को पुनर्प्राप्त करने के लिए रिकवरी ड्राइव का उपयोग कर सकते हैं।
चरण 1: अपने विंडोज 10 रिकवरी ड्राइव को अपने पीसी से कनेक्ट करें और फिर कंप्यूटर चालू करें। बूट करने योग्य मीडिया से बूट करने के लिए BIOS में आवश्यक बदलाव करें।
चरण 2: रिकवरी ड्राइव से बूट करने पर, आपको सबसे पहले अपनी कीबोर्ड लेआउट स्क्रीन चुनें, जहां आपको उस कीबोर्ड लेआउट का चयन करने की आवश्यकता है जिसे आप अभी उपयोग करना चाहते हैं।

चरण 3: अगला, एक विकल्प स्क्रीन चुनें, समस्या निवारण पर क्लिक करें ।
यह क्रिया उन्नत विकल्प स्क्रीन खोलेगी।

चरण 4: उन्नत विकल्प स्क्रीन पर, समान खोलने के लिए कमांड प्रॉम्प्ट विंडो पर क्लिक करें।

चरण 5: यहां से, अपने महत्वपूर्ण डेटा को कनेक्टेड रिकवरी ड्राइव, दूसरे बाहरी ड्राइव या आपके पीसी पर अलग-अलग स्थान पर स्थानांतरित करने के लिए चरण 1, (देखने के लिए स्क्रॉल करें) के चरण 6, 7, 8 और 9 में दिए गए निर्देशों का पालन करें।
5 की विधि 3
डेटा पुनर्प्राप्त करने के लिए विंडोज 10 इंस्टॉलेशन मीडिया का उपयोग करें
रिकवरी ड्राइव के अलावा, आप अपने डेटा का बैकअप लेने के लिए विंडोज 10 बूट करने योग्य यूएसबी / डीवीडी का भी उपयोग कर सकते हैं।
चरण 1: अपने विंडोज 10 बूट करने योग्य यूएसबी या डीवीडी को अपने पीसी से कनेक्ट करें और फिर BIOS में आवश्यक परिवर्तन करके बूट करने योग्य यूएसबी / डीवीडी से बूट करें।
चरण 2: जब आपको निम्न स्क्रीन मिलती है, तो अपनी भाषा, समय और मुद्रा और कीबोर्ड लेआउट का चयन करें। जारी रखने के लिए अगला बटन क्लिक करें।

चरण 3: " अभी इंस्टॉल करें " स्क्रीन पर, WinRE को खोलने के लिए अपने कंप्यूटर लिंक की मरम्मत करें पर क्लिक करें।

चरण 4: अब आपको एक विकल्प स्क्रीन चुनेंगे। उन्नत विकल्प स्क्रीन देखने के लिए समस्या निवारण विकल्प पर क्लिक करें।

चरण 5: उन्नत विकल्प स्क्रीन पर, समान खोलने के लिए कमांड प्रॉम्प्ट पर क्लिक करें।

चरण 6: चरण 1 के चरण 6, 7, 8 और 9 में दिए गए निर्देशों का पालन करें (देखने के लिए स्क्रॉल करें) अपने डेटा को अपने पीसी पर किसी बाहरी ड्राइव या किसी अन्य स्थान पर बैकअप करने के लिए।
5 की विधि 4
Redo बैकअप और रिकवरी फ्री का उपयोग कर बैकअप डेटा
यदि किसी कारण से, आप उपरोक्त विधियों में दिए गए निर्देशों का पालन करके अपने डेटा को पुनर्प्राप्त या बैकअप करने में असमर्थ हैं, तो आप Redo Backup और Recovery जैसे तृतीय-पक्ष बूट करने योग्य बैकअप टूल का उपयोग कर सकते हैं।
Redo Backup and Recovery एक नि: शुल्क बूट करने योग्य सॉफ्टवेयर है जो बैकअप और अनबूटेबल कंप्यूटर से डेटा को पुनर्स्थापित करता है।

हम आपसे अनुरोध करते हैं कि डाउनलोड लिंक और चरण-दर-चरण निर्देशों के लिए Redo बैकअप और रिकवरी सॉफ़्टवेयर गाइड का उपयोग कैसे करें।
5 की विधि 5
Unbootable PC से डेटा का बैकअप लेने के लिए Ubuntu का उपयोग करें
हम एक अनबूटेबल कंप्यूटर से डेटा का बैकअप लेने के लिए उबंटू ओएस का भी उपयोग कर सकते हैं। आपको बस उबंटू के बूट करने योग्य यूएसबी तैयार करने की आवश्यकता है और फिर बैकअप डेटा के लिए उसी का उपयोग करें। आप हमारे लिए उल्लेख कर सकते हैं कि कैसे उबंटू लाइव यूएसबी का उपयोग करने के लिए कदम-दर-चरण निर्देशों के लिए विंडोज विंडोज पीसी गाइड से डेटा का बैकअप लें।

इन तरीकों के अलावा, आप अपने पीसी की आंतरिक ड्राइव को दूसरे पीसी से जोड़ने का भी प्रयास कर सकते हैं।
आशा है कि आपको यह मार्गदर्शिका मददगार लगेगी!