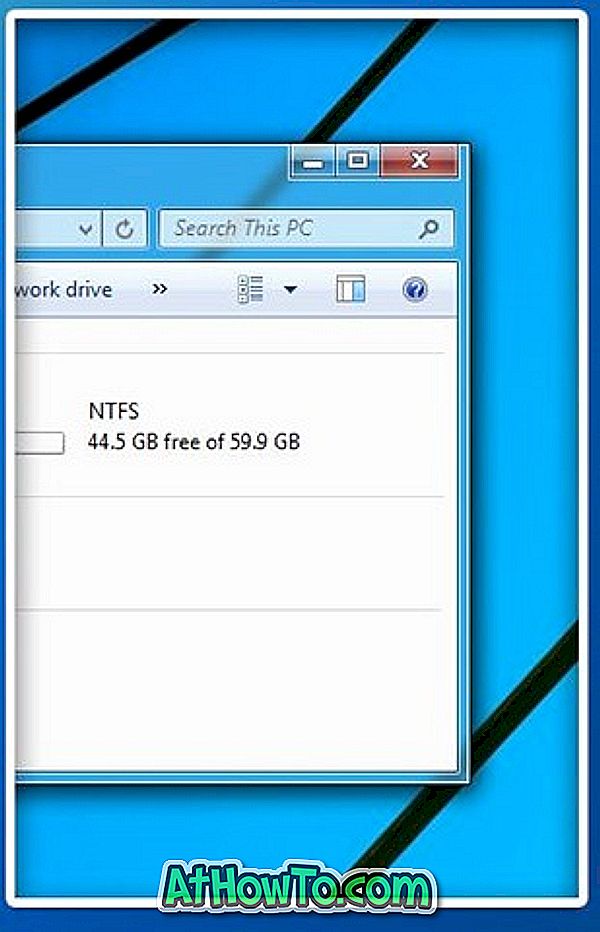अधिसूचना क्षेत्र (पहले सिस्टम ट्रे के रूप में जाना जाता है) टास्कबार के अधिकार पर क्षेत्र के अलावा कुछ भी नहीं है। बैटरी, वॉल्यूम, वनड्राइव और एंटीवायरस आइकन आमतौर पर टास्कबार के अधिसूचना क्षेत्र में बैठते हैं।
डिफ़ॉल्ट रूप से, विंडोज 10 आपको अव्यवस्था से बचने के लिए अधिसूचना क्षेत्र में आइकन छिपाने की अनुमति देता है। जब आप एक आइकन छिपाते हैं, तो यह अधिसूचना क्षेत्र के अतिप्रवाह अनुभाग में दिखाई देगा (नीचे चित्र देखें)।
आप इसे छिपाने के लिए कार्यपट्टी के बाहर अधिसूचना क्षेत्र से एक आइकन को बस खींच सकते हैं और छोड़ सकते हैं (यह अतिप्रवाह अनुभाग में दिखाई देगा)। जब आप छिपे हुए आइकन देखना चाहते हैं, तो अधिसूचना क्षेत्र के बगल में स्थित छोटे अप ऐरो बटन पर क्लिक करें।
कई बार, टास्कबार पर ऊपर-तीर आइकन गायब हो सकता है, और सभी आइकन (उन लोगों सहित, जो पहले अतिप्रवाह अनुभाग में थे) अधिसूचना क्षेत्र में दिखाई देंगे। जब आप किसी आइकन को टास्कबार के बाहर खींचकर और छोड़ने का प्रयास करते हैं, तो कुछ भी नहीं होता है।
यदि आप अधिसूचना क्षेत्र आइकन छिपाने में असमर्थ हैं, तो यह संभावना है क्योंकि आपने या आपके द्वारा हाल ही में स्थापित एक प्रोग्राम ने कार्यपट्टी को हमेशा अधिसूचना क्षेत्र में सभी आइकन दिखाने के लिए कॉन्फ़िगर किया है।
अधिसूचना क्षेत्र चिह्न बनाना फिर से छिपाना
यदि विंडोज 10 टास्कबार पर अधिसूचना क्षेत्र के चिह्न छिप नहीं रहे हैं, तो उन्हें छिपाने के लिए नीचे दिए गए निर्देशों का पालन करें।
चरण 1: टास्कबार पर एक खाली जगह पर राइट-क्लिक करें और फिर टास्क प्रॉपर्टीज पेज खोलने के लिए टास्कबार सेटिंग्स पर क्लिक करें। वैकल्पिक रूप से, आप उसी पृष्ठ तक पहुंचने के लिए सेटिंग ऐप > निजीकरण > टास्कबार पर नेविगेट कर सकते हैं।
चरण 2: अधिसूचना क्षेत्र अनुभाग के तहत, चुनें कि टास्कबार लिंक पर कौन से चिह्न दिखाई देते हैं ।
चरण 3: यहां, अधिसूचना क्षेत्र विकल्प में हमेशा सभी चिह्न दिखाएं । इसे बंद करने से सभी अधिसूचना क्षेत्र आइकन छिप जाएंगे। अब आपको टास्कबार पर एक छोटा सा तीर देखना चाहिए। सभी छिपे हुए आइकन देखने के लिए ऊपर तीर पर क्लिक करें।
जैसा कि आप ऊपर चित्र में देख सकते हैं, सिस्टम आइकन दिखाने या छिपाने के विकल्प हैं। आप इस पृष्ठ से घड़ी, वनड्राइव, बैटरी आइकन, वॉल्यूम आइकन और अन्य प्रोग्राम आइकन दिखा या छिपा सकते हैं।