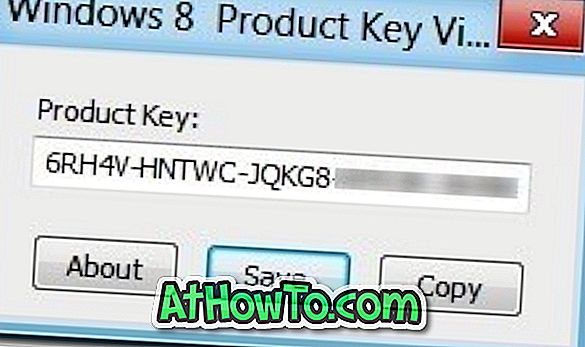विंडोज 10 में टास्क मैनेजर सिर्फ गैर-जिम्मेदाराना एप्स को मारना नहीं है, बल्कि इसका उपयोग सिस्टम के प्रदर्शन की निगरानी, सेवाओं को देखने, ऐप के इतिहास को देखने और स्टार्टअप कार्यक्रमों को सक्षम / अक्षम करने के लिए भी किया जा सकता है।
अधिकांश पीसी उपयोगकर्ता टास्क मैनेजर खोलते हैं या तो Ctrl + Shift + Esc हॉटकी का उपयोग करते हैं या टास्कबार पर राइट-क्लिक करते हैं और फिर टास्क मैनेजर विकल्प पर क्लिक करते हैं। जब आप टास्क मैनेजर लॉन्च करने के लिए एक ऐसी विधि का उपयोग कर सकते हैं जिससे आप परिचित हैं या सहज हैं, तो विंडोज 10 में टास्क मैनेजर खोलने के लिए सभी तरीके जानने में कोई बुराई नहीं है।

विंडोज 10 में टास्क मैनेजर खोलने के सभी तरीके
विंडोज 10 में टास्क मैनेजर खोलने के ग्यारह तरीके निम्नलिखित हैं।
11 की विधि 1
टास्कबार या डेस्कटॉप से टास्क मैनेजर खोलें
टास्कबार पर खाली जगह पर राइट-क्लिक करें, और फिर उसी को खोलने के लिए टास्क मैनेजर विकल्प पर क्लिक करें।

11 की विधि 2
टास्क मैनेजर खोलने के लिए कीबोर्ड शॉर्टकट
इसके साथ ही टास्क मैनेजर को खोलने के लिए Ctrl, Shift और Esc कुंजी दबाएं । यदि आप एक कीबोर्ड एडिक्ट हैं, तो विंडोज 10 सहित विंडोज के हाल के संस्करणों में टास्क मैनेजर खोलने का यह सबसे अच्छा तरीका है।
11 की विधि 3
टास्क मैनेजर को जल्दी से खोलने का दूसरा तरीका
टास्कबार पर स्टार्ट बटन पर राइट-क्लिक करें या एक साथ पॉवर उपयोगकर्ता मेनू खोलने के लिए विंडोज और एक्स कीज दबाएं और फिर उसी को खोलने के लिए टास्क मैनेजर विकल्प पर क्लिक करें।

11 की विधि 4
रन कमांड बॉक्स से टास्क मैनेजर खोलें
Windows और R कीज़ (Windows + R) को एक साथ दबाकर रन कमांड बॉक्स खोलें, फ़ील्ड में टास्कम्रग टाइप करें, और फिर टास्क मैनेजर खोलने के लिए Enter कुंजी दबाएँ।

11 की विधि 5
स्टार्ट मेनू से टास्क मैनेजर खोलें
टास्क मैनेजर या TM को स्टार्ट मेनू सर्च बॉक्स या टास्कबार सर्च बॉक्स में टाइप करें और उसके बाद विंडोज 10 में टास्क मैनेजर को खोलने के लिए एंटर की।

11 की विधि 6
कमांड प्रॉम्प्ट से ओपन टास्क मैनेजर
चरण 1: स्टार्ट मेन्यू या टास्कबार सर्च बॉक्स में CMD टाइप करके ओपन कमांड प्रॉम्प्ट और फिर एंटर की दबाएं।
चरण 2: कमांड प्रॉम्प्ट में, टास्क मैनेजर खोलने के लिए टास्कमार्ग या टास्कमग्रैड टाइप करें।

11 की विधि 7
स्टार्ट मेन्यू से टास्क मैनेजर खोलने का दूसरा तरीका
चरण 1: प्रारंभ मेनू खोलें। सभी ऐप्स पर क्लिक करें और फिर विंडोज सिस्टम पर क्लिक करें।
चरण 2: अंत में, खोलने के लिए टास्क मैनेजर प्रविष्टि पर क्लिक करें।

11 की विधि 8
बहुत कम उपयोगकर्ताओं को पता है कि टास्क मैनेजर को नियंत्रण कक्ष से भी खोला जा सकता है। इसे कैसे खोला जाता है।
चरण 1: प्रारंभ मेनू खोज बॉक्स में एक ही लिखकर नियंत्रण कक्ष खोलें और फिर Enter कुंजी दबाएं। वैकल्पिक रूप से, स्टार्ट मेनू बटन पर राइट-क्लिक करें और फिर कंट्रोल पैनल पर क्लिक करें।
चरण 2: नियंत्रण कक्ष खोज बॉक्स में, कार्य प्रबंधक टाइप करें, और फिर निम्न परिणाम देखने के लिए Enter कुंजी दबाएँ।
चरण 3: उसी को खोलने के लिए टास्क मैनेजर पर क्लिक करें।

11 की विधि 9
PowerShell के माध्यम से कार्य प्रबंधक खोलें
चरण 1: प्रारंभ मेनू या टास्कबार खोज बॉक्स में PowerShell टाइप करके PowerShell लॉन्च करें और फिर Enter कुंजी दबाएं।
चरण 2: PowerShell विंडो में, टास्कम्रॉग टाइप करें, और उसके बाद Enter कुंजी दबाएँ।

11 की विधि 10
Ctrl + Alt + Delete स्क्रीन के माध्यम से कार्य प्रबंधक खोलें
चरण 1: इसके अलावा Ctrl + Alt + Delete कुंजी दबाएं Ctrl + Alt + Delete स्क्रीन खोलने के लिए।
चरण 2: उसी को खोलने के लिए टास्क मैनेजर प्रविष्टि पर क्लिक करें।
11 की विधि 11
उस ड्राइव को खोलें जहां विंडोज 10 स्थापित है और फिर विंडोज निर्देशिका में नेविगेट करें और फिर System32 नामक फ़ोल्डर खोलें। Taskmgr नामक फ़ाइल की स्थिति जानें, और फिर कार्य प्रबंधक खोलने के लिए उस पर डबल-क्लिक करें।

क्या हमने विंडोज 10 में टास्क मैनेजर खोलने का कोई और तरीका याद किया है? हमें टिप्पणियों में दें।