पिछले विंडोज संस्करणों के विपरीत, दो वेब ब्राउज़र के साथ विंडोज 10 जहाज: इंटरनेट एक्सप्लोरर और माइक्रोसॉफ्ट एज। जबकि हर कोई इंटरनेट एक्सप्लोरर से परिचित है, एज कुछ शांत सुविधाओं के साथ माइक्रोसॉफ्ट का एक नया वेब ब्राउज़र है।
Microsoft एज में डिफ़ॉल्ट खोज इंजन
विंडोज 10 में, एज डिफॉल्ट ब्राउजर है और बिंग एज ब्राउजर में डिफॉल्ट सर्च इंजन है। बिंग सर्च इंजन पिछले कुछ वर्षों में विकसित हुआ है, लेकिन ऐसे कई उपयोग हैं जो अभी भी महसूस करते हैं कि बड़ा गूगल सर्च इंजन बिंग से बेहतर है।

Microsoft एज ब्राउज़र में डिफ़ॉल्ट खोज इंजन को बदलने के लिए कैसे शीर्षक से हमारे पिछले लेखों में, हमने दिखाया कि कैसे एज में डिफ़ॉल्ट खोज को बदला जाए, लेकिन, आज तक, एज में Google डिफ़ॉल्ट खोज को Google खोज के रूप में सेट करना असंभव था ' t समर्थन OpenSearch 1.1।
आज, Google ने घोषणा की कि उसने Microsoft Edge ब्राउज़र के लिए OpenSearch 1.1 समर्थन शुरू किया है। आपके क्षेत्र के आधार पर, आप Google को अब एज ब्राउज़र में डिफ़ॉल्ट खोज इंजन के रूप में सेट करने में सक्षम हो सकते हैं।
Google को Windows 10 में एज में डिफ़ॉल्ट खोज इंजन के रूप में सेट करें
यहाँ Microsoft एज में Google डिफ़ॉल्ट खोज इंजन बनाने का तरीका बताया गया है।
चरण 1: एज ब्राउज़र लॉन्च करें और ब्राउज़र में Google खोज इंजन खोलें।
चरण 2: जब आप Google खोज पृष्ठ पर हों, तो पसंदीदा (बुकमार्क) में जोड़ने के लिए स्टार बटन (चित्र देखें) पर क्लिक करें।
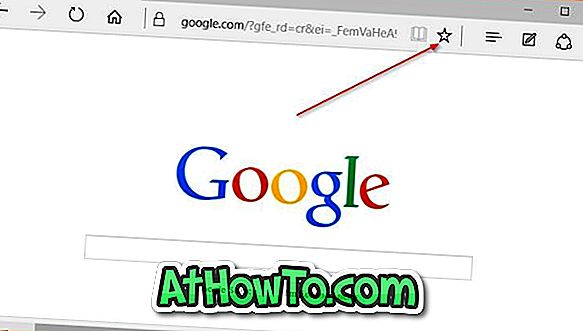
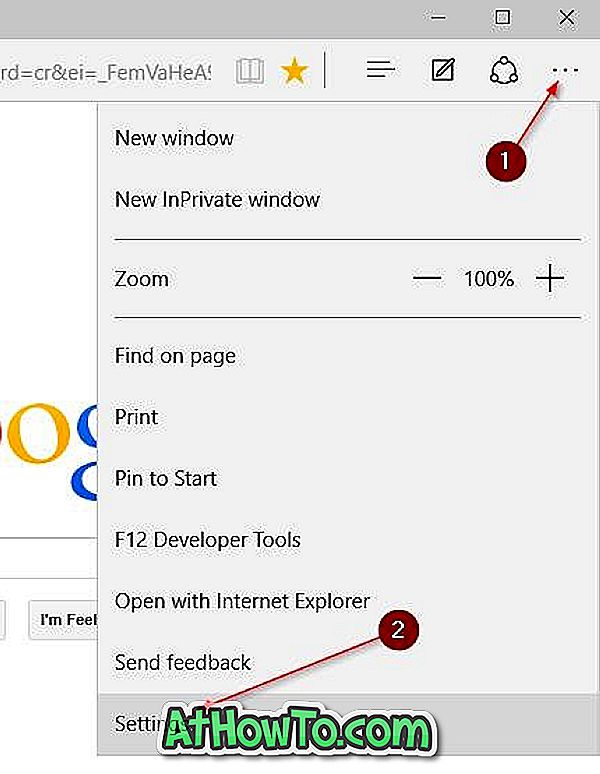
चरण 3: अधिक क्रियाएं (चित्र देखें) पर क्लिक करें और फिर सेटिंग्स पर क्लिक करें।
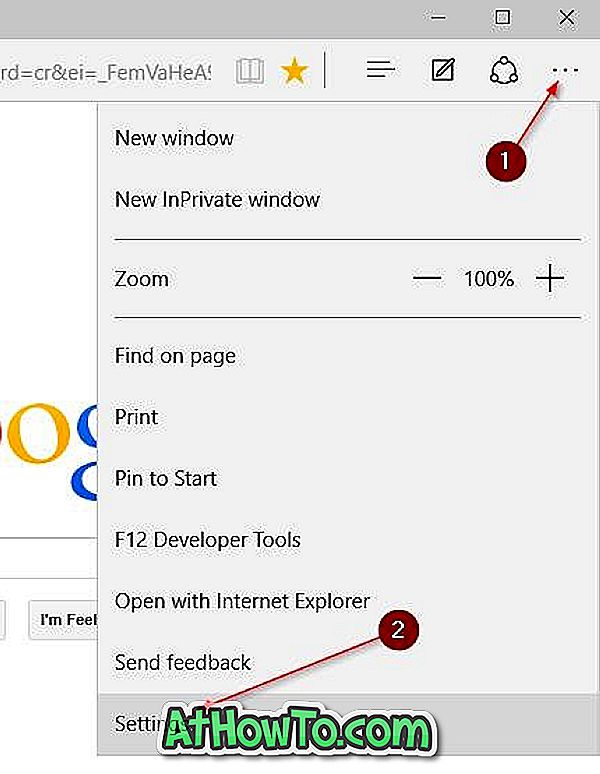
चरण 4: नीचे स्क्रॉल करें, उन्नत सेटिंग्स के तहत, उन्नत सेटिंग्स देखें पर क्लिक करें।
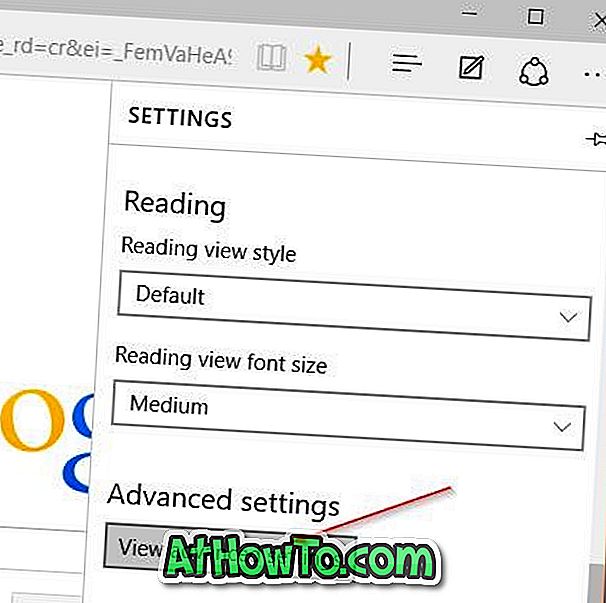
चरण 5: अनुभाग के साथ पता बार में खोज देखने के लिए नीचे स्क्रॉल करें। ड्रॉप-डाउन बॉक्स पर क्लिक करें और फिर नया जोड़ें पर क्लिक करें।
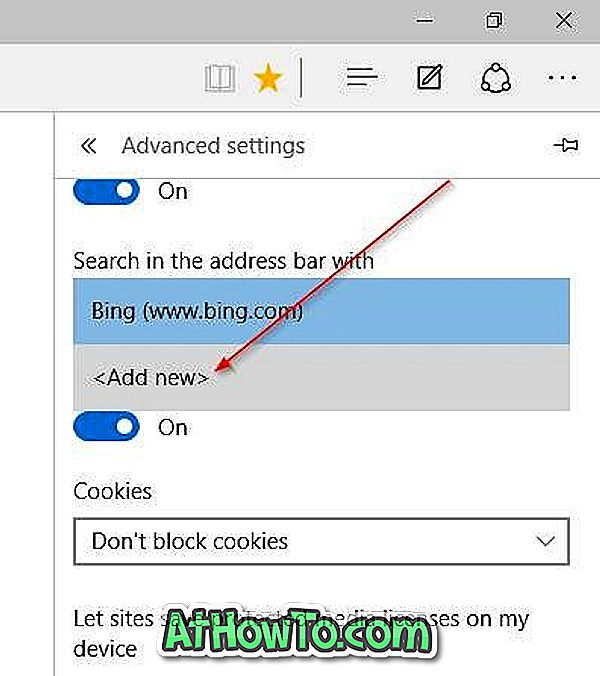
चरण 6: Google खोज प्रविष्टि अब Choose one के तहत दिखाई देनी चाहिए। Google खोज का चयन करें और फिर Windows 10 में Microsoft एज ब्राउज़र में Google खोज को डिफ़ॉल्ट बनाने के लिए डिफ़ॉल्ट बटन के रूप में जोड़ें पर क्लिक करें।
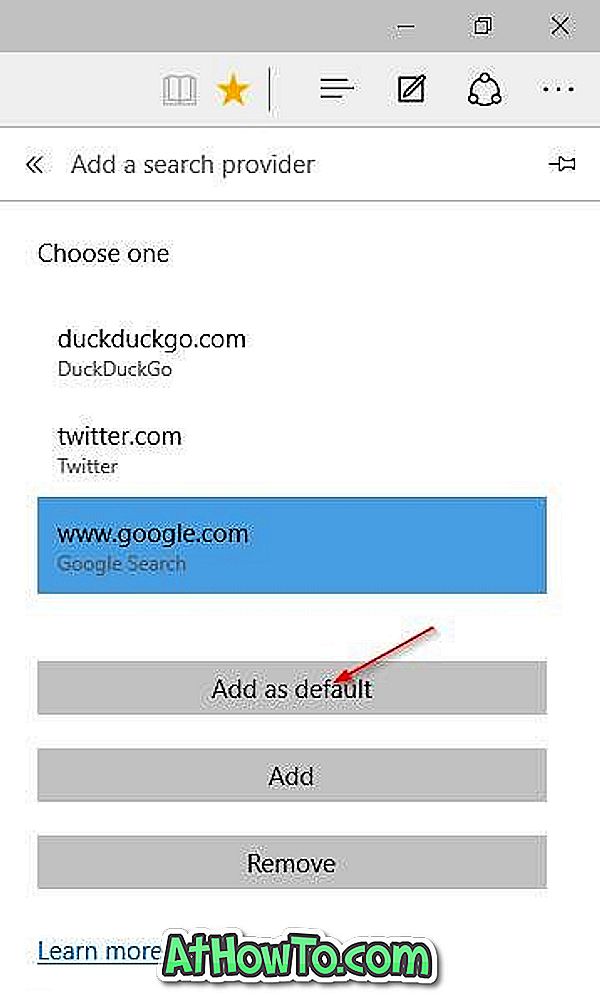
ध्यान दें कि अद्यतन चालू हो रहा है। यदि आप अभी Google को एज में डिफ़ॉल्ट खोज इंजन के रूप में बनाने में असमर्थ हैं, तो कृपया कुछ समय बाद पुनः प्रयास करें।














