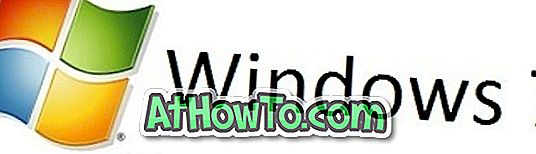सबसे पहले मैं उन सभी भाग्यशाली विंडोज 7 उत्साही लोगों को बधाई देना चाहता हूं जो Microsoft और TechNet से एक कुंजी हथियाने में कामयाब रहे हैं। यदि आपको अभी तक चाबी नहीं मिली है, तो इस पोस्ट और सिर को विंडोज 7 पेज पर पढ़ना बंद कर दें।
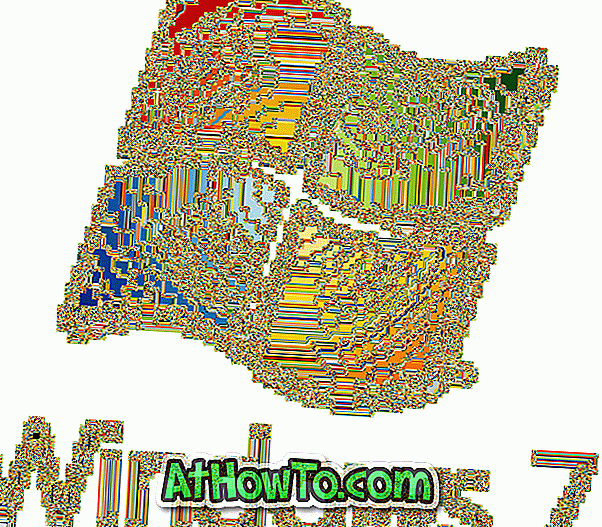
यदि आप एक कुंजी को हथियाने में कामयाब रहे हैं, तो मैं कुछ चीजों का सुझाव देना चाहूंगा जो आपको बेहतर विंडोज 7 अनुभव प्राप्त करने में मदद कर सकते हैं। कई चीजें हैं जो आप कर सकते हैं जब आप एक ताजा विंडोज स्थापित करते हैं, लेकिन मैं केवल महत्वपूर्ण कारकों को सूचीबद्ध करूंगा जो वास्तव में आपकी मदद करते हैं।
विंडोज 7 स्थापित करने से पहले याद करने के लिए मेरी 10 बातें भी पढ़ें।
1 है । Microsoft से मिली कुंजी का उपयोग करके विंडोज 7 को सक्रिय करें। विंडोज 7 को सक्रिय करने के लिए, कंप्यूटर> गुणों पर राइट-क्लिक करें (विंडोज + पॉज / ब्रेक कुंजी भी सिस्टम गुण खोलेगा), पेज को सक्रिय करने के लिए पेज को अब लिंक से नीचे स्क्रॉल करें। लिंक पर क्लिक करें और विंडोज ऑनलाइन सक्रिय करें विकल्प चुनें। आपको कुंजी दर्ज करने के लिए कहा जाएगा और कुंजी दर्ज करते ही आपकी विंडोज 7 बीटा कॉपी सक्रिय हो जाएगी।

२ । विंडोज 7 एमपी 3 फिक्स अपडेट को तुरंत इंस्टॉल करें। यह बहुत महत्वपूर्ण अद्यतन है क्योंकि विंडोज 7 आपकी एमपी 3 फाइलों को दूषित कर सकता है। आप नीचे दिए गए पेज से अपडेट प्राप्त कर सकते हैं।
| डाउनलोड अपडेट | 32-बिट
| डाउनलोड अपडेट | 64-बिट
मैंने सभी विंडोज 7 उपयोगकर्ताओं को चेतावनी देने के लिए पिछले सप्ताह इस मुद्दे के बारे में भी ब्लॉग किया है।
३ । मुसीबत में आने से पहले एंटीवायरस सॉफ़्टवेयर स्थापित करें। जैसा कि विंडोज 7 अभी भी बीटा स्टेज में है, कई सुरक्षा बग हो सकते हैं और हैकर्स इसे बेहतरीन अवसर के रूप में इस्तेमाल कर सकते हैं।
४ । विंडोज अपडेट के माध्यम से सभी उपलब्ध अपडेट स्थापित करें और यह सुनिश्चित करने के लिए विंडोज 7 अपडेट भी रखें कि आपको सभी अपडेट मिलेंगे।
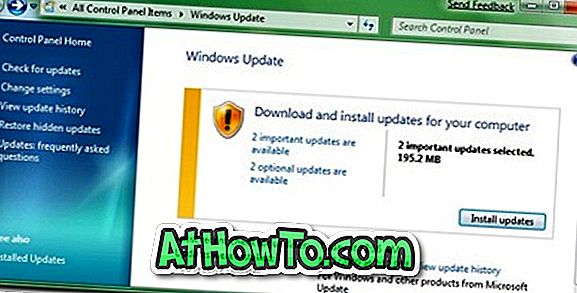
५ । हालाँकि, विस्टा सपोर्ट विंडोज 7 के लिए ज्यादातर ड्राइवर बाहर निकलते हैं, लेकिन आपको ड्राइवर सॉफ़्टवेयर स्थापित करते समय संगतता त्रुटि मिल सकती है। विंडोज 7 पर विंडोज विस्टा ड्राइवर स्थापित करने के लिए नीचे दिए गए चरणों का पालन करें:
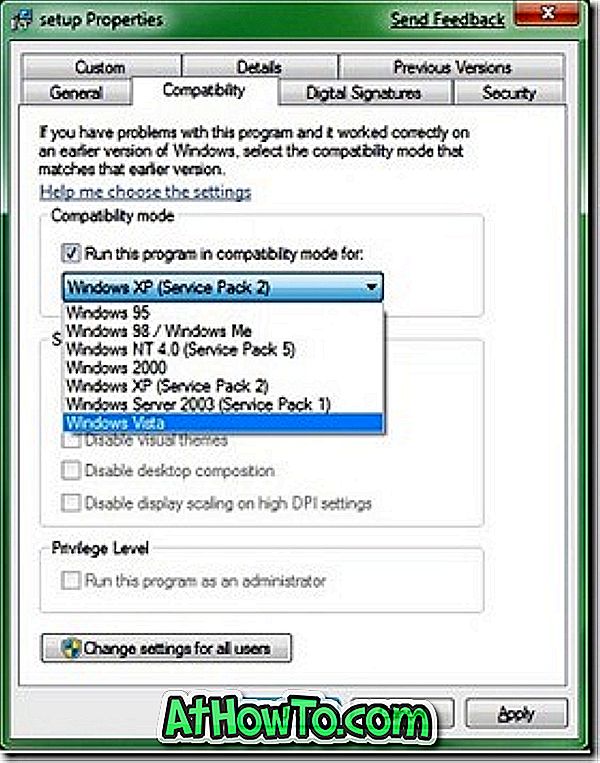
* सेट-अप फ़ाइल पर राइट-क्लिक करें और गुण चुनें।
* संगतता टैब पर जाएं और "इस प्रोग्राम को संगतता मोड में चलाएँ" के लिए बॉक्स को चेक करें।
* अगला ड्रॉप डाउन सूची से विंडोज विस्टा चुनें और अप्लाई पर क्लिक करें।
* ड्राइवर स्थापित करें।
६ । जैसा कि आप विंडोज के बीटा संस्करण का उपयोग कर रहे हैं, आप किसी भी समय कई क्रैश और अन्य प्रदर्शन संबंधी समस्याओं का सामना कर सकते हैं। इन समस्याओं से छुटकारा पाने के लिए, अपडेट, एंटीवायरस और अन्य आवश्यक सॉफ़्टवेयर इंस्टॉल करने के बाद एक पुनर्स्थापना बिंदु बनाना हमेशा बेहतर होता है।
।। रिकवरी डिस्क विकल्प का उपयोग करके एक सिस्टम रिकवरी डिस्क (सीडी) बनाएं। स्टार्ट मेनू सर्च बॉक्स में बैकअप और रिस्टोर टाइप करें और बैकअप सेंटर खोलने के लिए एंटर दबाएं। बाएं फलक में, लेबल वाले लिंक पर क्लिक करें एक बनाने के लिए एक सिस्टम रिकवरी डिस्क बनाएं।
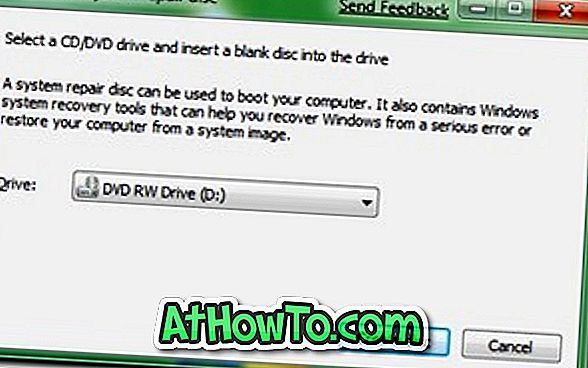
8। विंडोज 7. इन-बिल्ट इमेज बैकअप फीचर का उपयोग करके विंडोज 7 की एक इमेज बैकअप तैयार करें। यह इमेज बैकअप आपको पिछले सिस्टम में आपके सिस्टम को रिस्टोर करने की सुविधा देता है यदि आप सिस्टम बूट नहीं कर रहे हैं।
९ । एक छवि बैकअप बनाने के बाद आपको दस्तावेज़ फ़ोल्डर के वास्तविक स्थान को बदलने की आवश्यकता है क्योंकि आप किसी भी समय छवि बैकअप का उपयोग कर सकते हैं और अपने सभी डॉक्टर खो सकते हैं। आपको इन दो फ़ोल्डरों का स्थान बदलना होगा। नीचे दिए गए चरणों का पालन करके अपने आप को बड़े डेटा हानि से बचाने के लिए एक छोटा सा बदलाव करें:

* प्रारंभ मेनू में दस्तावेज़ फ़ोल्डर पर राइट-क्लिक करें और गुण चुनें।
* यहां आपको लाइब्रेरी स्थानों को बदलने की आवश्यकता है। फ़ोल्डर बटन शामिल करें पर क्लिक करें और अन्य ड्राइव पर एक फ़ोल्डर चुनें और लागू करें पर क्लिक करें।
* अब आपके द्वारा जोड़े गए फ़ोल्डर का चयन करें और फिर स्थान सहेजें विकल्प सेट करें पर क्लिक करें।
* अंत में, पुराने स्थान को हटा दें ताकि सभी फाइलें नए स्थान पर संग्रहीत हो जाएं।
१० । विंडोज 7 की अनावश्यक सेवाओं और सुविधाओं को बंद करें ताकि विंडोज 7 और भी तेजी से चल सके।
मुझे पता है अगर आप अपने विंडोज 7 मशीन के लिए किसी भी अन्य tweaks करते हैं।