नई स्टार्ट स्क्रीन और यूआई परिवर्तनों के अलावा, विंडोज 8 में हुड के तहत कुछ शक्तिशाली और उपयोगी विशेषताएं भी शामिल हैं। फ़ाइल इतिहास, हाइपर-वी, फास्ट स्टार्टअप (हाइब्रिड बूट), रिफ्रेश पीसी, और रीसेट पीसी विंडोज 8 की कुछ सबसे अच्छी विशेषताएं हैं।
पीसी फाइल को रीफ्रेश करना व्यक्तिगत फाइल और एप्स को खोए बिना विंडोज से संबंधित विभिन्न समस्याओं का निवारण करने के लिए बहुत उपयोगी है। एक पीसी सेटिंग्स से रिफ्रेश पीसी लॉन्च कर सकता है। लेकिन क्या होगा अगर आपका पीसी बूट करने में विफल रहता है और आपके पास आपका विंडोज 8 या विंडोज 8.1 इंस्टॉलेशन मीडिया नहीं है? विंडोज 8 / 8.1 में एक नई सुविधा आपको एक रिकवरी ड्राइव बनाने देती है ताकि आप समस्या निवारण टूल तक पहुंच सकें और विंडोज में बूट किए बिना समस्याओं को ठीक कर सकें।
जब आप पुनर्प्राप्ति डिस्क का उपयोग करके बूट करते हैं, तो आपके पास अपने पीसी को रीफ्रेश करने के लिए विकल्प होंगे, अपने पीसी को रीसेट कर सकते हैं, अपने पीसी को पहले से बनाए गए सिस्टम रिस्टोर पॉइंट का उपयोग करके पुनर्स्थापित कर सकते हैं, एक विशिष्ट सिस्टम इमेज फाइल का उपयोग करके विंडोज को पुनर्प्राप्त कर सकते हैं और स्वचालित मरम्मत विकल्प का उपयोग करके स्वचालित रूप से स्टार्टअप समस्याओं को ठीक कर सकते हैं । इसके अलावा, एक कमांड प्रॉम्प्ट का उपयोग करके उन्नत समस्या निवारण भी कर सकता है।
विंडोज 8 / 8.1 में एक रिकवरी यूएसबी ड्राइव बनाएं
चरण 1: एक USB ड्राइव को अपने पीसी से कनेक्ट करें और अगले चरण पर जाने से पहले सभी डेटा का बैकअप लें क्योंकि प्रक्रिया के दौरान ड्राइव को मिटा दिया जाएगा।
चरण 2: डेस्कटॉप मोड में स्विच करें। रन डायलॉग लॉन्च करने के लिए विंडोज + आर कीज दबाएं। संवाद टाइप में control.exe और फिर कंट्रोल पैनल लॉन्च करने के लिए एंटर की दबाएं।

चरण 3: यहां, सभी उपकरणों और विकल्पों को देखने के लिए छोटा प्रतीक द्वारा दृश्य बदलें। रिकवरी विंडो लॉन्च करने के लिए रिकवरी पर क्लिक करें।
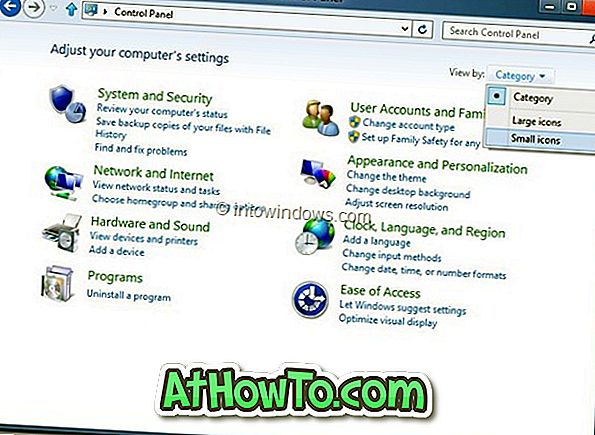
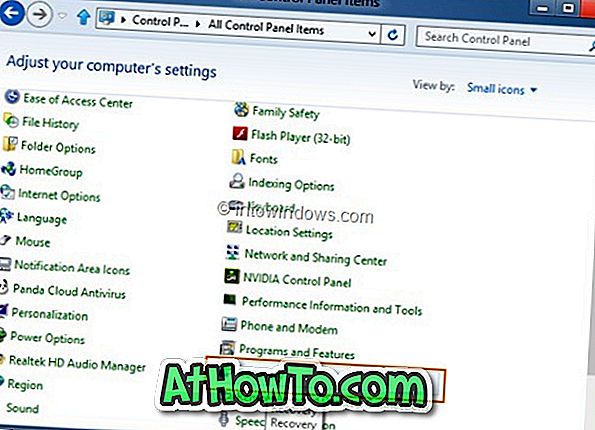
चरण 4: अगला, एक रिकवरी ड्राइव विकल्प बनाएं पर क्लिक करें। लॉन्च करने के लिए उपयोगकर्ता खाता नियंत्रण प्रॉम्प्ट के लिए हां पर क्लिक करें एक पुनर्प्राप्ति ड्राइव विज़ार्ड बनाएं। यदि आपको व्यवस्थापक पासवर्ड दर्ज करने के लिए कहा जाता है, तो कृपया ऐसा करें।
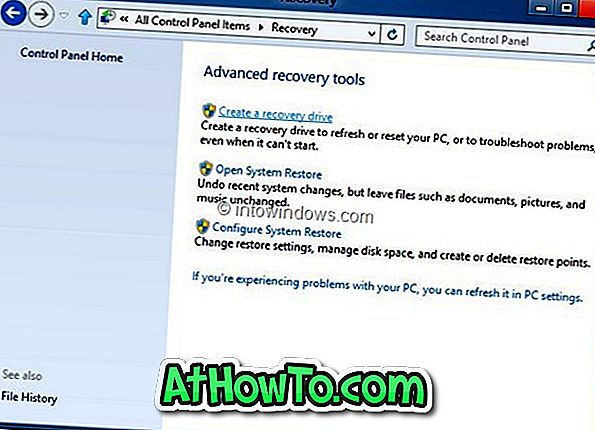
चरण 5: अगला बटन पर क्लिक करें, विज़ार्ड आपके पीसी को सभी कनेक्टेड यूएसबी ड्राइव के लिए स्कैन करेगा।
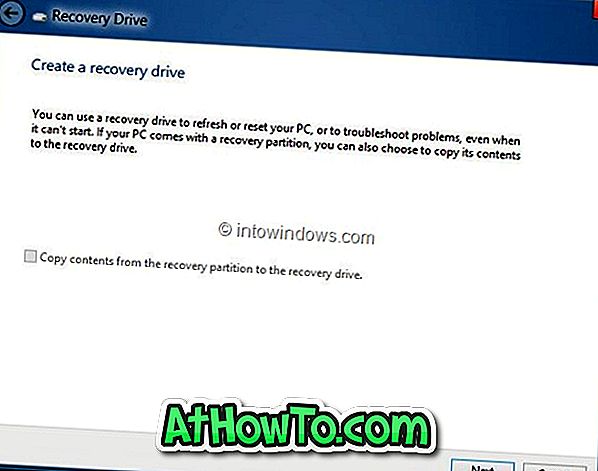
चरण 6: निम्न स्क्रीन में, उस USB ड्राइव का चयन करें जिसे आप पुनर्प्राप्ति ड्राइव के रूप में उपयोग करना चाहते हैं और फिर अगला बटन पर क्लिक करें और अंत में Create बटन पर क्लिक करें। विंडोज़ ड्राइव पर आवश्यक फ़ाइलों को स्थानांतरित कर देगा और आपकी पुनर्प्राप्ति ड्राइव कुछ मिनटों में तैयार होनी चाहिए। सौभाग्य!
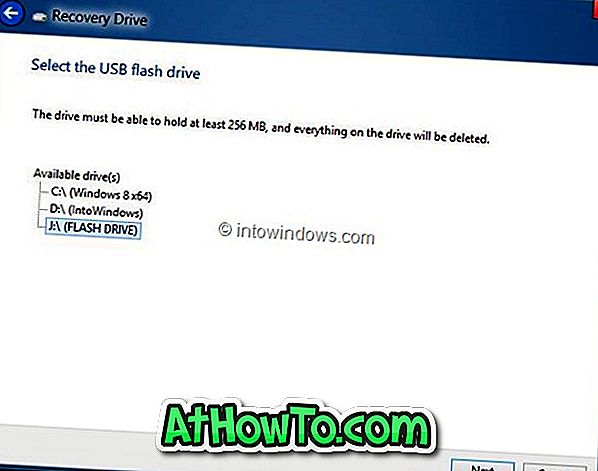
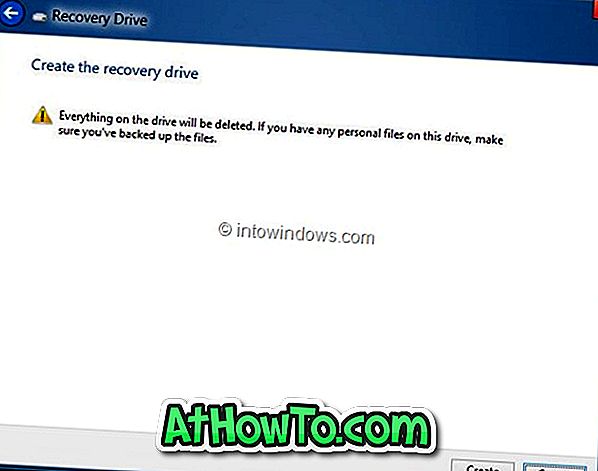
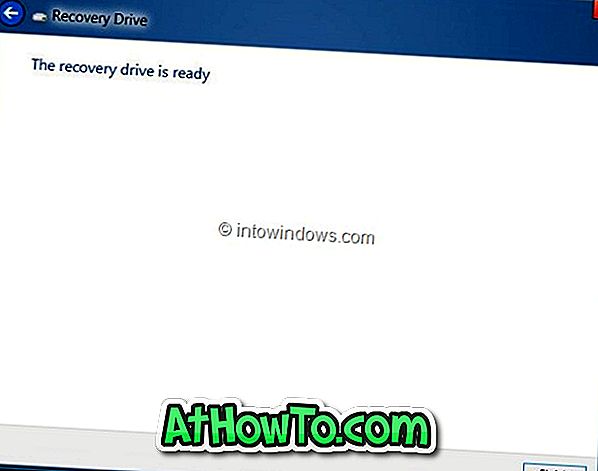
रिकवरी ड्राइव से बूट करने के लिए, आपको BIOS में यूएसबी बूटिंग को सक्षम करना होगा। कृपया ध्यान दें कि पुनर्प्राप्ति ड्राइव का उपयोग विंडोज 8 को स्थापित करने के लिए नहीं किया जा सकता है।
आप यह भी जानना चाहेंगे कि इंस्टॉलेशन मीडिया के बिना विंडोज 8 को रीसेट या रिफ्रेश कैसे किया जाए।














