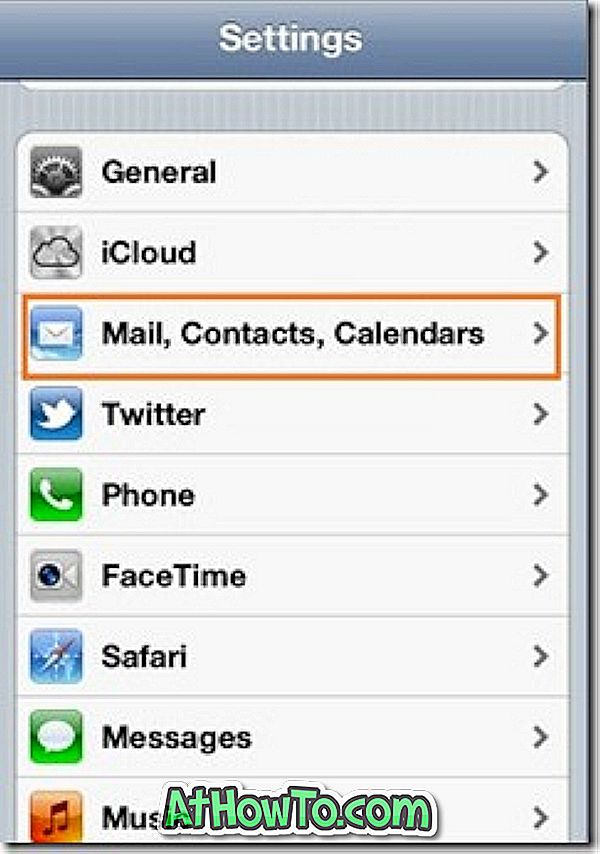कल शाम, मुझे अपना नया थिंकपैड T450s लैपटॉप मिला जिसे मैंने कुछ दिनों पहले एक ईकॉमर्स वेबसाइट के माध्यम से ऑर्डर किया था। विंडोज 7 प्रो संस्करण के साथ थिंकपैड 450 के जहाजों के बाद से, मैंने मुफ्त अपग्रेड ऑफ़र का उपयोग करके ओएस को विंडोज 10 प्रो में अपग्रेड किया, और अपग्रेड प्रक्रिया बिना किसी स्थापना या सक्रियण के मुद्दों के बिना सुचारू रूप से चली गई।
अनुकूली स्क्रीन चमक
विंडोज 10 में अपग्रेड करने और सभी ड्राइवरों को स्थापित करने / अपडेट करने के बाद, वेब ब्राउज़ करते समय, मैंने देखा कि विंडोज 10 स्वचालित रूप से स्क्रीन की चमक को समायोजित कर रहा था। अधिकांश उपयोगों की तरह, मैं स्क्रीन ब्राइटनेस को मैन्युअल रूप से सेट करना पसंद करता हूं और यह नहीं चाहता कि ऑपरेटिंग सिस्टम एंबिएंट लाइट सेंसर की मदद से स्क्रीन ब्राइटनेस को ऑटोमैटिकली एडजस्ट करे।
अनिनिटिअड के लिए, जब एडेप्टिव स्क्रीन ब्राइटनेस फीचर चल रहा होता है, तो विंडोज 10 आपके पीसी के बिल्ट-इन सेंसर का उपयोग करके एंबियंट लाइट की गणना करता है और स्क्रीन की ब्राइटनेस को अपने आप एडजस्ट कर लेता है।
इंटेल पावर सेवर तकनीक
यदि आपका विंडोज 10 अपने आप स्क्रीन की ब्राइटनेस को एडजस्ट कर रहा है, तो यह सबसे अधिक संभावना है क्योंकि एडेप्टिव ब्राइटनेस नामक फीचर चालू है। और अगर आपको यकीन है कि आपके पीसी पर अनुकूली चमक या ऑटो चमक अक्षम है, तो यह इसलिए हो सकता है क्योंकि आपका पीसी इंटेल एचडी ग्राफिक्स का उपयोग कर रहा है, और इंटेल पावर सेवर तकनीक बैकलाइट की तीव्रता को स्वचालित रूप से कम करके कुछ बिजली बचाने की कोशिश कर रही है।
इस गाइड में, हम देखेंगे कि विंडोज 10. में ऑटो ब्राइटनेस या अडैप्टिव ब्राइटनेस को कैसे डिसेबल किया जाए। डिस्प्ले पावर सेविंग टेक्नोलॉजी को बंद करने के लिए मेथड 2 में दिए गए दिशा-निर्देशों का उपयोग करके डिस्प्ले पावर सेविंग तकनीक को बंद करें, जो बैटरी लाइफ को बढ़ाने के लिए बैकलाइट की तीव्रता को कम करता है। ।
अनुकूली या ऑटो चमक को अक्षम करने के लिए:
चरण 1: सिस्टम ट्रे में बैटरी आइकन पर राइट-क्लिक करें, और उसी को खोलने के लिए पावर विकल्प पर क्लिक करें।

चरण 2: बाएं फलक पर, संपादन योजना सेटिंग्स विंडो खोलने के लिए प्रदर्शन विकल्प बंद करने के लिए चुनें पर क्लिक करें।

चरण 3: यहां, पावर विकल्प संवाद खोलने के लिए उन्नत पावर सेटिंग्स बदलें पर क्लिक करें।

चरण 4: प्रदर्शन बढ़ाएँ, अनुकूली चमक सक्षम करें का विस्तार करें और फिर बैटरी और प्लग इन दोनों के लिए ऑफ़ विकल्प चुनें।

अप्लाई बटन पर क्लिक करें ।
ध्यान दें कि आपके पास वर्तमान बिजली योजना के लिए केवल अनुकूली चमक है। इसलिए, यदि आप अक्सर बिजली योजना के बीच स्विच करते हैं, तो आपको सभी बिजली योजनाओं के लिए भी ऐसा करने की आवश्यकता है। उदाहरण के लिए, यदि आपने संतुलित बिजली योजना के लिए अनुकूली चमक को निष्क्रिय कर दिया है, तो आपको पावर सेवर योजना के लिए भी ऐसा ही करने की आवश्यकता होगी, यदि आप नहीं चाहते कि विंडोज 10 स्वचालित रूप से पावर सेवर योजना का उपयोग करते हुए चमक को समायोजित करे।
इंटेल पावर सेवर तकनीक को अक्षम करें
मैं कोई विशेषज्ञ नहीं हूं और मैं पूरी तरह से गलत हो सकता हूं, लेकिन ऐसा लगता है कि इंटेल पावर सेवर तकनीक यही कारण था कि मैं महसूस कर रहा था कि प्रदर्शन चमक स्वचालित रूप से अनुकूली चमक को बंद करने के बाद भी समायोजित कर रही थी।
इस पद्धति का उपयोग केवल तभी करें जब आपको यह महसूस हो कि उपरोक्त उल्लिखित निर्देशों का उपयोग करके ऑटो चमक बंद करने के बाद भी स्क्रीन की चमक स्वचालित रूप से समायोजित हो रही है। जाहिर है, यह केवल उन पीसी के लिए है जो बोर्ड ग्राफिक्स पर इंटेल के साथ जहाज करते हैं।
अन्य मैन्युफैक्चरर्स के ग्राफिक्स ड्राइवरों में भी इसी तरह की सुविधा / विकल्प हो सकता है। Microsoft समर्थन से संपर्क करने से पहले ग्राफ़िक्स ड्राइवर के गुणों पर एक नज़र डालें।
चरण 1: डेस्कटॉप पर राइट-क्लिक करें, ग्राफिक्स गुण पर क्लिक करें।

नोट: यदि डेस्कटॉप के संदर्भ मेनू में ग्राफिक्स गुण विकल्प उपलब्ध नहीं है, तो नियंत्रण कक्ष खोलें, छोटे आइकनों द्वारा दृश्य बदलें और फिर इंटेल एचडी ग्राफिक्स पर क्लिक करें।

चरण 2: इंटेल एचडी ग्राफिक्स कंट्रोल पैनल लॉन्च होने के बाद, पावर पर क्लिक करें।

चरण 3: बाएं फलक पर, बैटरी पर क्लिक करें।
चरण 4: अंत में, डिस्प्ले पावर सेविंग टेक्नोलॉजी के लिए अक्षम विकल्प पर क्लिक करें और फिर अप्लाई बटन पर क्लिक करें।

यदि समस्या ठीक हो गई है, तो याद रखें कि ड्राइवर का एक नया संस्करण स्थापित होने पर इंटेल ग्राफिक्स कंट्रोल पैनल डिफ़ॉल्ट सेटिंग्स पर रीसेट हो सकता है और आपको ऊपर बताए गए निर्देशों का पालन करके फिर से सुविधा को अक्षम करना पड़ सकता है।
आपकी स्वचालित ब्राइटनेस समस्या अब हल होनी चाहिए। सौभाग्य!
क्या आप जानते हैं कि क्या आप इनमें से किसी एक विधि का उपयोग करके समस्या को ठीक कर सकते हैं।