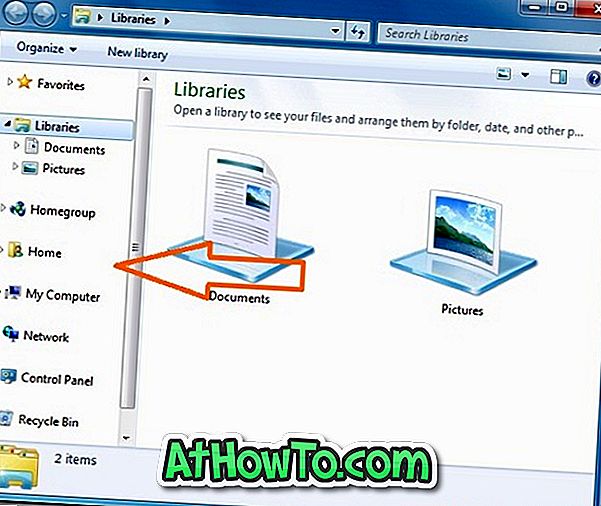विंडोज 10 में एक अंतर्निहित स्क्रीन रिकॉर्डिंग उपकरण है, लेकिन यह केवल गेम और एप्लिकेशन रिकॉर्ड कर सकता है। यही है, यह ऑपरेटिंग सिस्टम के कुछ क्षेत्रों जैसे डेस्कटॉप और फ़ाइल एक्सप्लोरर को रिकॉर्ड नहीं कर सकता है।
अपने विंडोज 10 डेस्कटॉप और ऑपरेटिंग सिस्टम के अन्य क्षेत्रों को रिकॉर्ड करने के लिए बहुत सारे मुफ्त और व्यावसायिक कार्यक्रम। जबकि स्क्रीन रिकॉर्डिंग के अधिकांश उपकरण अपना काम अच्छी तरह से करते हैं और आसानी से उपयोग किए जाते हैं, जब आप अपने विंडोज 10 पीसी की स्क्रीन को रिकॉर्ड करने के लिए इंस्टॉल किए गए सॉफ़्टवेयर में से एक का उपयोग कर सकते हैं, तो एक अतिरिक्त सॉफ़्टवेयर क्यों स्थापित करें?

वीएलसी मीडिया प्लेयर, लोकप्रिय मल्टीमीडिया प्लेयर जिसे आप लगभग सभी पीसी पर पा सकते हैं, आपको अपने विंडोज 10 डेस्कटॉप और ऑपरेटिंग सिस्टम के अन्य क्षेत्रों को रिकॉर्ड करने में मदद कर सकता है। यदि आपके विंडोज 10 कंप्यूटर पर VLC Media Player पहले से इंस्टॉल है, तो आप अपने कंप्यूटर की स्क्रीन को कुछ माउस क्लिक से रिकॉर्ड कर सकते हैं।
चूंकि वीएलसी मीडिया प्लेयर एक मल्टीमीडिया प्लेयर है, इसलिए इसमें कुछ उन्नत सेटिंग्स का अभाव है जो आपको समर्पित स्क्रीन रिकॉर्डिंग सॉफ़्टवेयर में मिल सकता है। ध्यान रखें कि यह आपको केवल स्क्रीन के कुछ चुनिंदा हिस्से को पकड़ने और वीडियो में एनोटेशन जोड़ने की अनुमति नहीं देगा। कहा कि, यदि आपको कभी-कभी अपने विंडोज 10 पीसी पर स्क्रीन रिकॉर्ड करने की आवश्यकता होती है, तो वीएलसी मीडिया प्लेयर को आज़माएं।
विंडोज 10 स्क्रीन को रिकॉर्ड करने के लिए वीएलसी मीडिया प्लेयर का उपयोग करें
डिफ़ॉल्ट रूप से, VLC Media Player .MP4 प्रारूप में स्क्रीन रिकॉर्डिंग फ़ाइलों को बचाता है।
इस गाइड में, हम देखेंगे कि विंडोज 10 स्क्रीन को रिकॉर्ड करने के लिए वीएलसी मीडिया प्लेयर का उपयोग कैसे किया जाए।
चरण 1: वीएलसी मीडिया प्लेयर लॉन्च करें। यदि यह आपके पीसी पर नहीं है, तो आधिकारिक वेबसाइट से सेटअप फ़ाइल डाउनलोड करें और फिर इसे इंस्टॉल करें।
चरण 2: मीडिया मेनू पर क्लिक करें और फिर कन्वर्ट / सेव विकल्प पर क्लिक करें ।

चरण 3: कैप्चर डिवाइस टैब पर स्विच करें। कैप्चर मोड अनुभाग के तहत, डेस्कटॉप के रूप में कैप्चर मोड का चयन करें, और फिर उस फ्रेम दर का चयन करें जिस पर आप स्क्रीन रिकॉर्ड करना चाहते हैं। हम आपको सभ्य गुणवत्ता पर कब्जा करने के लिए इसे 5 से 15 के बीच कहीं भी रखने की सलाह देते हैं।

चरण 4: कन्वर्ट संवाद खोलने के लिए कन्वर्ट / सहेजें बटन पर क्लिक करें ।
चरण 5: गंतव्य फ़ाइल अनुभाग में कन्वर्ट संवाद में, ब्राउज़ बटन पर क्लिक करें, स्क्रीन रिकॉर्डिंग को सहेजने के लिए एक स्थान चुनें, फ़ाइल का नाम टाइप करें और फिर सहेजें बटन पर क्लिक करें।



वीएलसी अब स्क्रीन रिकॉर्ड करना शुरू कर देगा। यह स्क्रीन पर कुछ भी और सब कुछ रिकॉर्ड करेगा। यह ध्यान देने योग्य है कि जब वीएलसी आपकी स्क्रीन रिकॉर्ड कर रहा है तो आपको स्क्रीन पर कोई संकेत नहीं दिखाई देगा।
चरण 6: अंत में, जब आप रिकॉर्डिंग को रोकना चाहते हैं, तो रिकॉर्डिंग को रोकने और फ़ाइल को सहेजने के लिए VLC Media Player पर स्टॉप बटन पर क्लिक करें।

अब आप स्क्रीन रिकॉर्डिंग देखने के लिए वीएलसी मीडिया प्लेयर या किसी अन्य वीडियो प्लेयर के साथ रिकॉर्ड की गई वीडियो फ़ाइल को खोल सकते हैं।
क्या आप जानते हैं कि आप वीडियो फ़ाइलों को एक प्रारूप से दूसरे प्रारूप में परिवर्तित करने के लिए VLC का उपयोग कर सकते हैं?