हमने हाल ही में एक गाइड पोस्ट किया है जिसमें बताया गया है कि कैसे आप अपने विंडोज 10 डेस्कटॉप से दाईं ओर ऑनलाइन चैट के माध्यम से Microsoft समर्थन से संपर्क करके अपने विंडोज 10 मुद्दों को हल कर सकते हैं। हमें तब से पूछा गया है कि क्या Microsoft समर्थन से कॉल बैक करने का कोई विकल्प है।
यदि आप कभी भी तकनीकी सहायता कहते हैं, तो आप जानते हैं कि होल्ड पर प्रतीक्षा करना तकनीकी सहायता को कॉल करने की सबसे बड़ी निराशा में से एक है। यह एक मुख्य कारण है कि अधिकांश उपयोगकर्ता समर्थन प्राप्त करने और अंतिम समर्थन के रूप में तकनीकी सहायता को रखने के लिए वेब की ओर रुख करते हैं।

उस ने कहा, इन दिनों, अधिकांश कंपनियां ग्राहकों को कॉल बैक शेड्यूल करने की अनुमति देती हैं। विंडोज 10 में, अगर आपको कोई समस्या हो रही है, तो आप Microsoft समर्थन से कॉल वापस शेड्यूल करने के लिए मूल संपर्क समर्थन ऐप का उपयोग कर सकते हैं।
आप विंडोज 10 से संबंधित किसी भी मुद्दे या Microsoft से किसी भी सेवा के लिए समर्थन प्राप्त करने के लिए आधिकारिक विंडोज समर्थन टीम से संपर्क कर सकते हैं। उदाहरण के लिए, यदि आप दिए गए उत्पाद कुंजी का उपयोग करके अपने विंडोज 10 को सक्रिय करने में असमर्थ हैं, या यदि आपको अपने पीसी से वायरस को हटाने के लिए कुछ मदद की आवश्यकता है, तो आपको समर्थन मिल सकता है। संक्षेप में, अगर कोई समस्या है और आप वेब पर समाधान नहीं ढूंढ सकते हैं, तो आप Microsoft समर्थन से संपर्क कर सकते हैं।
मुफ्त में Microsoft समर्थन से कॉल वापस व्यवस्थित करें
Microsoft Windows समर्थन टीम से कॉल बैक करने के लिए, हमें मूल संपर्क सहायता ऐप का उपयोग करना होगा। यदि आप सुनिश्चित नहीं हैं कि ऐप का उपयोग कैसे करें, तो अपने विंडोज 10 डेस्कटॉप से Microsoft से कॉल बैक करने के लिए दिए गए निर्देशों को पूरा करें।
चरण 1: प्रारंभ या टास्कबार खोज बॉक्स में, संपर्क समर्थन टाइप करें, और फिर संपर्क समर्थन ऐप लॉन्च करने के लिए Enter कुंजी दबाएं।
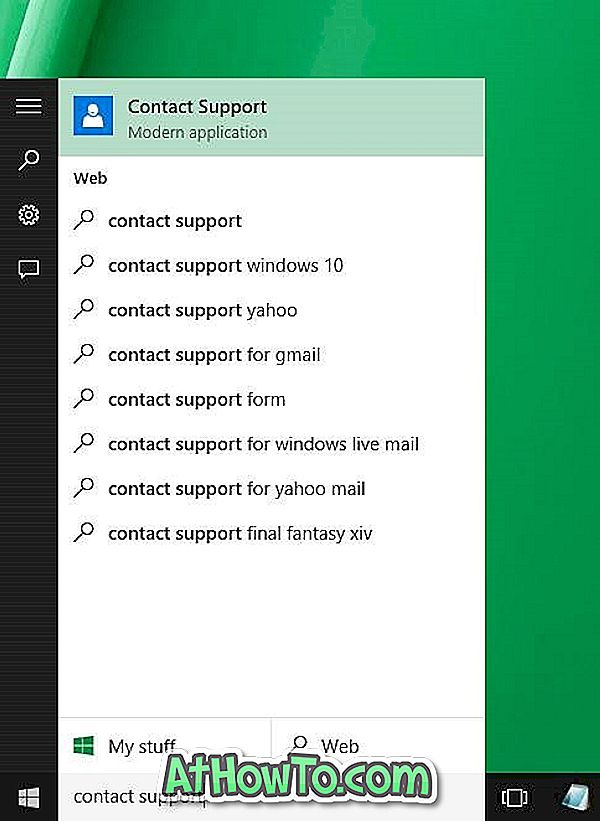
चरण 2: यदि आप एक स्थानीय खाते का उपयोग कर रहे हैं, तो आपको आगे बढ़ने के लिए एक Microsoft खाता पता (ईमेल आईडी) और पासवर्ड दर्ज करने के लिए कहा जाएगा।
चरण 3: एक बार ऐप लॉन्च होने के बाद, आपको दो विकल्प के साथ निम्न स्क्रीन दिखाई देगी:
# खाते और बिलिंग (अपने खाते को प्रबंधित करने में सहायता प्राप्त करें)
# सेवाएँ और ऐप्स (विंडोज, वनड्राइव और ऑफिस 365 आदि)
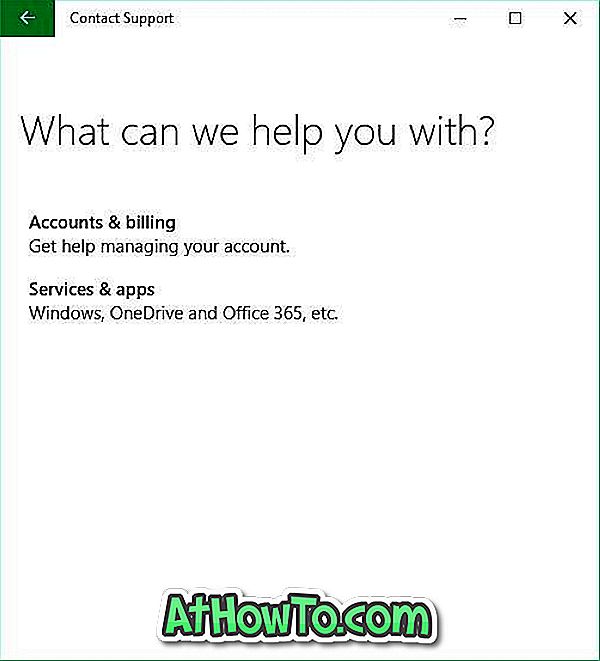
स्पष्ट रूप से, आपको Windows 10 के लिए समर्थन मांगने वाले सेवाओं और ऐप्स के दूसरे विकल्प पर क्लिक या टैप करने की आवश्यकता है।
चरण 4: यहां, फिर से, आपको विकल्पों में से एक विकल्प पर क्लिक या टैप करना होगा:
# विंडोज
# इंटरनेट एक्सप्लोरर या एज
# विंडोज के लिए ऑफिस या ऑफिस 365
# स्काइप
# एक्सबॉक्स
# और देखें
See More पर क्लिक करने पर कुछ और विकल्प दिखाई देंगे जैसे वर्ड, एक्सेल, आउटलुक और सिक्योरिटी एसेंशियल इत्यादि।
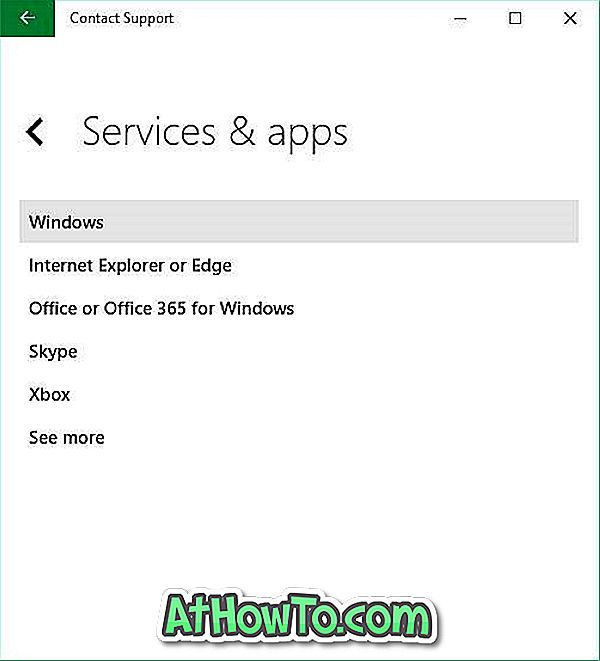
जैसा कि हम विंडोज 10 के लिए समर्थन प्राप्त करने में रुचि रखते हैं, बस विंडोज पर क्लिक या टैप करें। हालाँकि, अगर आपको इंटरनेट एक्सप्लोरर, एज या स्काइप के लिए सहायता की आवश्यकता है, तो कृपया एक उपयुक्त विकल्प पर क्लिक करें या टैप करें।
चरण 5: अगला, आपको तीन विकल्प दिखाई देंगे:
# स्थापना (स्थापना, सेटिंग्स और सक्रियण)
# तकनीकी सहायता (त्रुटियों और अन्य प्रदर्शन समस्याएं)
# मेरे पीसी की सुरक्षा (वायरस और मैलवेयर को दूर करना, आदि)
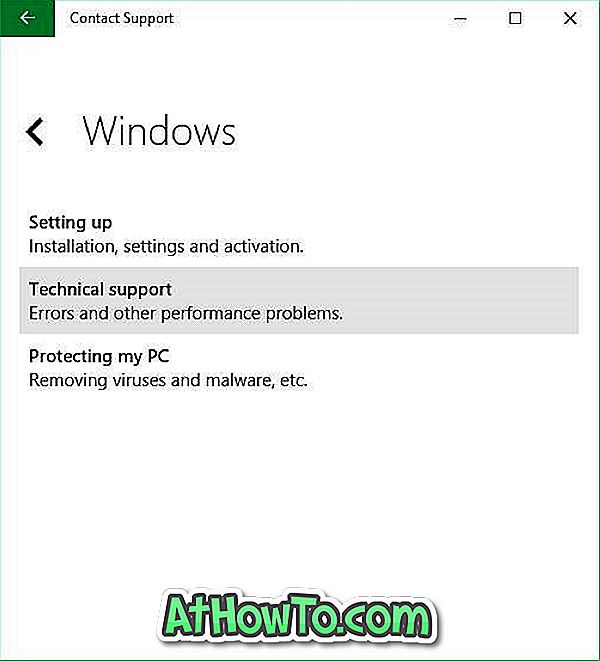
समस्या के प्रकार के आधार पर, जारी रखने के लिए एक उपयुक्त विकल्प पर क्लिक करें या टैप करें।
चरण 6: इस स्क्रीन में, Microsoft समर्थन से कॉल बैक करने के लिए, आपको कॉल (कॉल को शेड्यूल करें) विकल्प को व्यवस्थित या क्लिक करने की आवश्यकता है। अपना संपर्क विवरण, दिनांक और समय दर्ज करें, और अंत में, पुष्टि करें बटन पर क्लिक करें। बस।
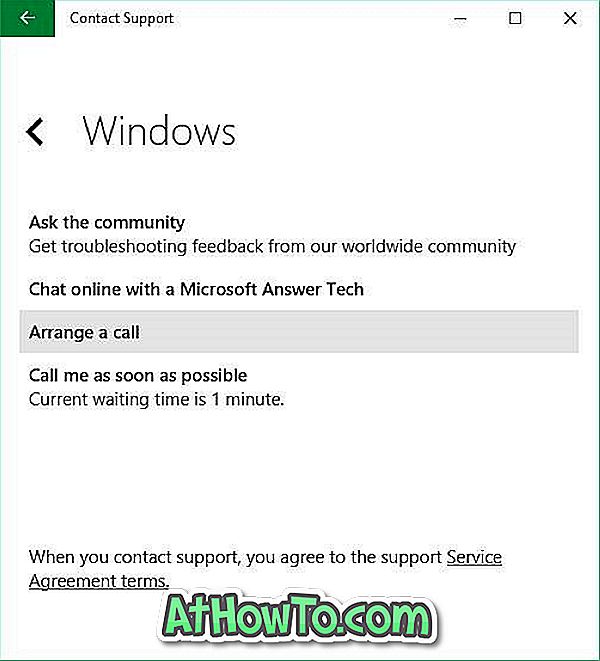
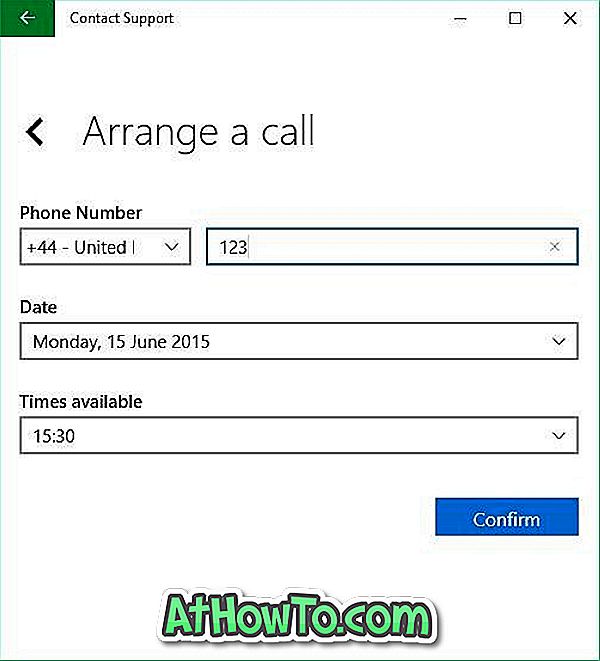
इसके बजाय, यदि आप यथाशीघ्र Microsoft से कॉल बैक करना पसंद करते हैं, तो अंतिम विकल्प के रूप में जल्द से जल्द मुझे कॉल करें नामक शीर्षक पर क्लिक करें या टैप करें और फिर अपने संपर्क विवरण दर्ज करें। जैसा कि आप तस्वीर में देख सकते हैं, ऐप वर्तमान प्रतीक्षा समय दिखाता है।
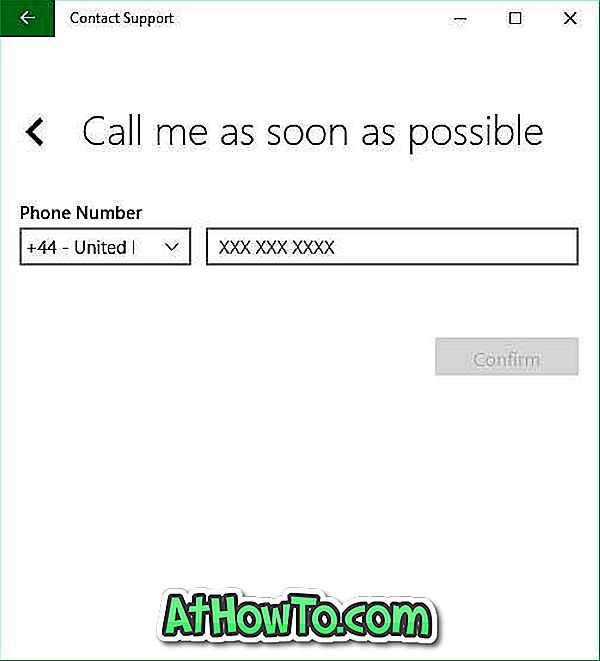
विंडोज 10 में Microsoft समर्थन से संपर्क करने का आपका पसंदीदा तरीका कौन सा है?














