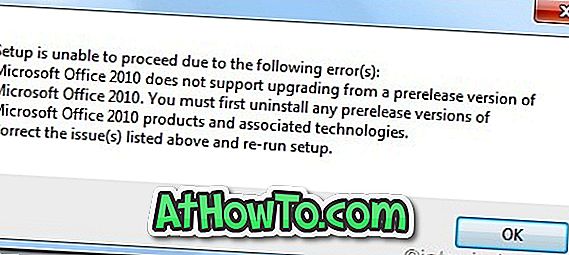अब जब बड़ा नवंबर अपडेट जारी किया गया है और Microsoft उपयोगकर्ताओं को विंडोज 7 / 8.1 कुंजी का उपयोग करके अपने विंडोज 10 इंस्टॉलेशन को सक्रिय करने दे रहा है, तो विंडोज 10 के महत्वपूर्ण प्रतिशत जो कि ताजा ISO डाउनलोड कर रहे हैं (जिसमें अब नवंबर अपडेट भी शामिल हैं) और विंडोज 10 की क्लीन इंस्टाल कर रहा है। आईएसओ या यूएसबी से।
उपयोगकर्ताओं को आसानी से विंडोज 10 की आईएसओ छवियों को डाउनलोड करने में मदद करने के लिए, मीडिया क्रिएशन टूल नामक एक आधिकारिक टूल विंडोज 10 के रिलीज के बाद से उपलब्ध है, और जिस आईएसओ को आप मीडिया क्रिएशन टूल का उपयोग करते हुए डाउनलोड करते हैं, उसमें नवंबर अपडेट शामिल है।
जबकि मीडिया क्रिएशन टूल का उपयोग करते हुए विंडोज 10 आईएसओ डाउनलोड करने की प्रक्रिया बहुत अधिक है, कई उपयोगकर्ता जिन्होंने पिछले कुछ दिनों में मीडिया क्रिएशन टूल का उपयोग किया है, वे रिपोर्ट कर रहे हैं कि विंडोज 10 प्रो संस्करण डाउनलोड करने का कोई विकल्प नहीं है।
यही है, वह स्क्रीन जहां आपको विंडोज 10 के संस्करण का चयन करने के लिए कहा जाता है जिसे आप डाउनलोड करना चाहते हैं विंडोज 10 प्रो संस्करण को सूचीबद्ध नहीं करता है। सूची केवल विंडोज 10 और विंडोज 10 एन संस्करणों को दिखाती है, और विंडोज 10 प्रो का कोई उल्लेख नहीं है।

खैर, तथ्य यह है कि मीडिया क्रिएशन टूल का उपयोग करने वाले विंडोज 10 आईएसओ में होम के साथ-साथ प्रो भी शामिल है, जिसका अर्थ है कि माइक्रोसॉफ्ट अब होम और प्रो संस्करणों के लिए अलग-अलग आईएसओ की पेशकश नहीं कर रहा है।
जब आप आईएसओ का उपयोग करके विंडोज 10 का बूट करने योग्य यूएसबी बनाते हैं और उसमें से विंडोज 10 को स्थापित करने का प्रयास करते हैं, तो विंडोज 10 का सेटअप स्वचालित रूप से एम्बेडेड उत्पाद कुंजी (यदि उपलब्ध हो) के लिए आपके BIOS / UEFI की जांच करता है, और इसके निष्कर्षों के आधार पर सही संस्करण स्थापित करता है । और जब आप विंडोज 10 को एक नए पीसी पर या पीसी पर एम्बेडेड उत्पाद कुंजी के बिना स्थापित कर रहे हैं, तो यह आपको शीघ्र विंडोज 10 के संस्करण का चयन करने के लिए कह रहा है जिसे आप इंस्टॉल करना चाहते हैं।
उदाहरण के लिए, उदाहरण के लिए, यदि आपने पहले पीसी पर विंडोज 10 होम संस्करण को सक्रिय किया था, जब आप विंडोज 10 का सेटअप चलाते हैं, तो यह आपको संस्करण का चयन करने की अनुमति दिए बिना होम संस्करण को स्वचालित रूप से स्थापित करता है।
यदि आप एक पीसी पर विंडोज 10 स्थापित करते समय संस्करण चयन स्क्रीन देखना चाहते हैं जिसमें BIOS में उत्पाद कुंजी शामिल है, तो आपको ei.cfg फ़ाइल को शामिल करने के लिए ISO फाइल को संपादित करने या बूट करने योग्य USB में ei.cfg फ़ाइल जोड़ने की आवश्यकता है।

बूट करने योग्य USB में ei.cfg फ़ाइल जोड़ने के लिए विधि 1 के निर्देशों का पालन करें और Windows 10 के बूट करने योग्य ISO में ei.cfg फ़ाइल को शामिल करने के लिए विधि 2 का पालन करें।
विधि 1
संस्करण चयन स्क्रीन देखने के लिए बूट करने योग्य USB में ei.cfg जोड़ें
चरण 1: रूफस, मीडिया क्रिएशन टूल या किसी अन्य सॉफ़्टवेयर का उपयोग करके विंडोज 10 के बूट करने योग्य यूएसबी बनाएं। कमांड प्रॉम्प्ट का उपयोग करके इसे बनाने के लिए, कृपया यूएसबी गाइड से विंडोज 10 स्थापित करने के तरीके के बारे में बताएं।

चरण 2: विंडोज 10 के बूट करने योग्य यूएसबी तैयार हो जाने के बाद, इस पीसी को खोलें, उसी को खोलने के लिए यूएसबी ड्राइव आइकन पर डबल-क्लिक करें।

स्टेप 3: सोर्स फोल्डर को खोलें, यहां क्लिक करके ei.cfg ZIP फाइल को डाउनलोड करें, ei.cfg फाइल को पाने के लिए ZIP फाइल को एक्सट्रैक्ट करें और सोर्स फोल्डर में रखें।


नोट: आप डाउनलोड किए गए ei.cfg फ़ाइल को नोटपैड के साथ खोल सकते हैं यह देखने के लिए कि इसमें क्या शामिल है। उसी की तस्वीर के बाद।

बस इतना ही। अब आप संस्करण चयन स्क्रीन को देखने के लिए USB ड्राइव से बूट कर सकते हैं जैसा कि नीचे दिखाया गया है।
विधि 2
बूट करने योग्य विंडोज़ 10 आईएसओ में ei.cfg फ़ाइल जोड़ें
यदि आप बूट करने योग्य यूएसबी / डीवीडी के बजाय आईएसओ छवि फ़ाइल से विंडोज 10 की एक साफ इंस्टॉल करने या प्रदर्शन करने की योजना बनाते हैं, तो आप नीचे दिए गए चरण-दर-चरण निर्देशों का पालन करके ऐसा कर सकते हैं।
चरण 1: हमें 7-जिप (फ्री), विनर या किसी अन्य टूल का उपयोग करके आईएसओ फाइल की सामग्री को नई बनाई गई इंस्टॉल्ड फाइलों में डालना है। हम इस गाइड में मुफ्त 7-ज़िप का उपयोग कर रहे हैं।
चरण 2: विंडोज 10 आईएसओ छवि वाले फ़ोल्डर पर नेविगेट करें, उस पर राइट-क्लिक करें, 7-ज़िप पर क्लिक करें, एक्सट्रैक्ट फ़ाइलों पर क्लिक करें, कम से कम 5 जीबी डिस्क स्थान के साथ एक स्थान का चयन करें। जब आप फ़ाइल को निकालते हैं, तो 7-ज़िप एक नया फ़ोल्डर बनाएगा और इसे आपके आईएसओ फ़ाइल नाम के बाद नाम देगा।


7-जिप को निकासी का काम पूरा करने में कुछ मिनट लग सकते हैं। एक बार हो जाने के बाद, अगले चरण पर जाएं।
चरण 3: यहां क्लिक करके ei.cfg ज़िप फ़ाइल डाउनलोड करें, ei.cfg फ़ाइल प्राप्त करने के लिए ज़िप फ़ाइल निकालें, निकाले गए ISO फ़ाइल सामग्री वाले Windows 10 फ़ोल्डर को खोलें, स्रोत फ़ोल्डर खोलें, और फिर ei.cfg फ़ाइल रखें। नीचे दिए गए चित्र में दिखाए गए सूत्र फ़ोल्डर के अंतर्गत।

चरण 4: अगला, विंडोज 10 की बूट करने योग्य आईएसओ छवि बनाने के लिए जिसमें यह नई जोड़ी गई ei.cfg फाइल है, कृपया हमारे निर्देशों का पालन करें कि कैसे चरण-दर-चरण निर्देशों के लिए फ़ाइलों / फ़ोल्डरों गाइड से विंडोज के बूट करने योग्य 10 आईएसओ बनाया जाए।
नोट: कुछ भुगतान किए गए सॉफ्टवेयर जैसे कि UltraISO और MagicISO आपको बूट करने योग्य आईएसओ को निकालने की अनुमति देते हैं। अगर आपको लगता है कि यह तरीका थकाऊ है, तो बस ऊपर बताए गए लिंक से ei.cfg फाइल डाउनलोड करें और इनमें से किसी एक पेड सॉफ्टवेयर का उपयोग करके इसे ISO फाइल के सोर्स फोल्डर में रखें। बूट करने योग्य विंडोज आईएसओ इमेज गाइड में फ़ाइलों को जोड़ने का हमारा तरीका भी आपको हो सकता है।