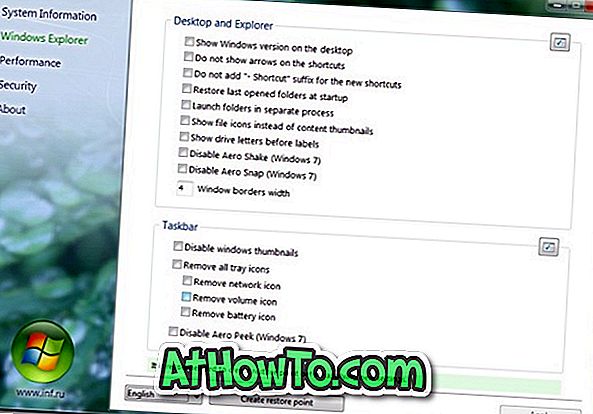Office 2013 की नई विशेषताओं में से एक नई स्क्रीन है। हां, माइक्रोसॉफ्ट ने ऑफिस सूट के अगले संस्करण में भी स्टार्ट स्क्रीन को विंडोज 8 की तरह ही पेश किया है। ऑफिस में स्टार्ट स्क्रीन विंडोज 8 स्टार्ट स्क्रीन से पूरी तरह से अलग है और जब आप ऑफिस के किसी एक एप को लॉन्च करते हैं तो यह दिखाई देता है।
स्टार्ट स्क्रीन का बायाँ हाल ही में उपयोग किए गए दस्तावेज़ दिखाता है और दाईं ओर एक नंबर टेम्प्लेट और साथ ही आपकी खाता जानकारी प्रदर्शित करता है। ऑफिस स्टार्ट स्क्रीन बहुत उपयोगी है क्योंकि एक व्यक्ति हाल ही में खोले गए दस्तावेज़ों को खोल सकता है और अपने पसंदीदा टेम्पलेट पर क्लिक करके एक नया दस्तावेज़ शुरू कर सकता है।

हालांकि स्टार्ट स्क्रीन निश्चित रूप से एक अच्छी सुविधा है और यह कई उपयोगकर्ताओं की मदद करेगी, यह उन उपयोगकर्ताओं के लिए एक अच्छी सुविधा नहीं है जो हमेशा एक ब्लैक टेम्पलेट के साथ शुरू करते हैं। जैसा कि आप जानते हैं, कार्यालय के अधिकांश उपयोगकर्ता एक काले टेम्पलेट (रिक्त दस्तावेज़) के साथ शुरू करना पसंद करते हैं और हर बार रिक्त दस्तावेज़ पर क्लिक करने का धैर्य नहीं रखते हैं।
हालाँकि, जब आप किसी दस्तावेज़ पर राइट-क्लिक करते हैं और किसी Office प्रोग्राम का उपयोग करके ओपन स्क्रीन नहीं दिखाई देते हैं, तो आपको एक टेम्प्लेट पर क्लिक करने या हर बार किसी प्रोग्राम को लॉन्च करने के लिए हाल ही में खोली गई फ़ाइल चुनने की आवश्यकता होती है।
शुक्र है, एकल या सभी ऐप्स के लिए Office 2013 प्रारंभ स्क्रीन को बंद करने के लिए एक विकल्प उपलब्ध है। अर्थात्, आप Word, Excel या PowerPoint के लिए प्रारंभ स्क्रीन को अक्षम कर सकते हैं, या आप सभी Office प्रोग्रामों के लिए सुविधा को अक्षम कर सकते हैं। Office 2013 प्रारंभ स्क्रीन को बंद करने के लिए बस नीचे दिए गए निर्देशों का पालन करें।
चरण 1: ऑफिस वर्ड, एक्सेल या कोई अन्य प्रोग्राम लॉन्च करें जिसके लिए आप स्टार्ट स्क्रीन को बंद करना चाहते हैं। उदाहरण के लिए, यदि आप Word प्रोग्राम खोलते समय स्टार्ट स्क्रीन नहीं देखना चाहते हैं, तो उसे लॉन्च करें।
चरण 2: जब प्रारंभ स्क्रीन दिखाई देती है, तो वास्तविक Office विंडो देखने के लिए किसी टेम्पलेट पर क्लिक करें या टैप करें।

चरण 3: फ़ाइल पर क्लिक या टैप करें और फिर विकल्प खोलें संवाद के लिए बाईं ओर दिखाई देने वाले विकल्प पर क्लिक या टैप करें।


चरण 4: यहां, नेविगेशन फलक पर जनरल पर क्लिक करें या टैप करें, और फिर इस एप्लिकेशन के शुरू होने पर स्टार्ट स्क्रीन दिखाएं नाम के विकल्प को अक्षम करें । सेटिंग को सहेजने के लिए ओके पर क्लिक करें या टैप करें। आप कर चुके हैं! Office उत्पादकता क्षेत्र को सीधे देखने के लिए प्रोग्राम को बंद करें और पुनरारंभ करें।

कृपया ध्यान दें कि प्रोग्राम में स्टार्ट स्क्रीन को बंद करने से अन्य इंस्टॉल किए गए प्रोग्राम के लिए स्टार्ट स्क्रीन बंद नहीं होगी। उदाहरण के लिए, वर्ड प्रोग्राम में स्टार्ट स्क्रीन को बंद करने से एक्सेल स्टार्ट स्क्रीन अक्षम नहीं होगी और इसके विपरीत। इसलिए, यदि आप सभी कार्यक्रमों के लिए स्टार्ट स्क्रीन को बंद करना चाहते हैं, तो आपको सभी कार्यक्रमों को एक-एक करके खोलना होगा और ऊपर बताए गए चरणों का पालन करके सुविधा को बंद करना होगा।