क्या आपने हाल ही में अपना Microsoft खाता बंद किया है? क्या आप अपने बंद किए गए आउटलुक, लाइव या हॉटमेल खाते को फिर से खोलना चाहेंगे? इस गाइड में, हम देखेंगे कि आपके बंद Microsoft खाते को कैसे फिर से खोलना है।
Microsoft खाता बंद करना एक बनाने से ज्यादा आसान है। Microsoft खाता गाइड को बंद करने और हटाने के तरीके में, हमने आपके Microsoft खाते को विस्तार से बंद करने और हटाने के बारे में बात की है।

कई उपयोगकर्ता, खाते बंद करने के बाद, अपना दिमाग बदलते हैं और बंद Microsoft खातों को फिर से खोलना चाहते हैं। सौभाग्य से, यदि आप अपने Microsoft खाते को बंद करने के लिए आवेदन किए हुए 60 दिनों से कम समय के हैं, तो आप अपने Microsoft खाते को फिर से खोल सकते हैं।
जब आप खाता बंद करने का अनुरोध करके Microsoft खाता बंद करते हैं, तो Microsoft आपके खाते को 60 दिनों के लिए स्थायी रूप से नहीं हटाता है। 60-दिवसीय समय सीमा में, यदि आप कभी भी अपने खाते को फिर से खोलने का निर्णय लेते हैं, तो आप ऐसा आसानी से कर सकते हैं।
अच्छी बात यह है कि आपके सभी संपर्क, ईमेल और अन्य वहां होंगे जैसे आपने उन्हें छोड़ा था।
अपना Microsoft खाता फिर से खोलें
अपने Microsoft खाते को फिर से खोलने के लिए नीचे दिए गए निर्देशों को पूरा करें।
चरण 1: Microsoft Outlook के इस पृष्ठ पर जाएं। अपने बंद खाते के ईमेल पते और पासवर्ड का उपयोग करके साइन-इन करें।
चरण 2: एक बार जब आप साइन-इन करते हैं, तो आपको निम्न पृष्ठ उस तिथि के साथ मिलेगा जब आपका खाता स्थायी रूप से बंद हो जाएगा।
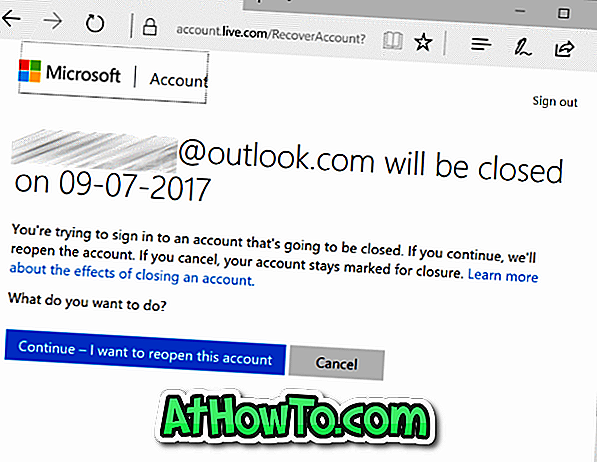
चूंकि आप अपने खाते का उपयोग जारी रखना चाहते हैं और इसे बंद नहीं करना चाहते हैं, जारी रखें पर क्लिक करें - मैं इस खाता बटन को फिर से खोलना चाहता हूं ।
चरण 3: अगला, आप देखेंगे कि " हमें अपने खाते की सुरक्षा करने में मदद करें " पृष्ठ। इससे पहले कि आप अपना Microsoft खाता फिर से खोल सकें, आपको सत्यापन विधि (ईमेल या संपर्क नंबर) चुनकर, और फिर उस कोड को टाइप करना होगा जो आपको आपके ईमेल पते या संपर्क नंबर से मिलता है।
या तो एक द्वितीयक ईमेल पता चुनें, जिसे आपने पहले अपने Microsoft खाते से जोड़ा था या अपना संपर्क नंबर चुनें।
बॉक्स में, पूर्ण ईमेल पता (द्वितीयक ईमेल) या संपर्क नंबर लिखें और फिर अपने ईमेल या मोबाइल पर कोड प्राप्त करने के लिए कोड भेजें बटन पर क्लिक करें।
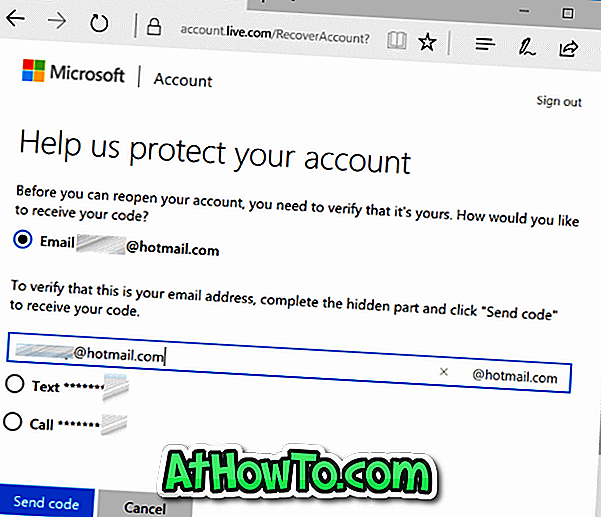
चरण 4: अंत में, बॉक्स में सुरक्षा कोड दर्ज करें। नेक्स्ट बटन पर क्लिक करें। बस! एक पल में, आपको "आपका खाता अब फिर से खोल दिया गया है" के साथ एक पृष्ठ दिखाई देगा। यह खाता अब बंद होने के लिए चिह्नित नहीं है, और सब कुछ वैसा ही होना चाहिए जैसा आपने इसे छोड़ा था। आपका स्वागत है! ”संदेश।
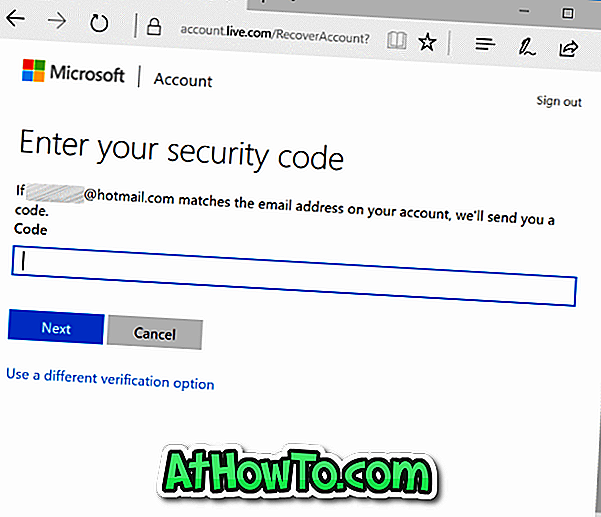
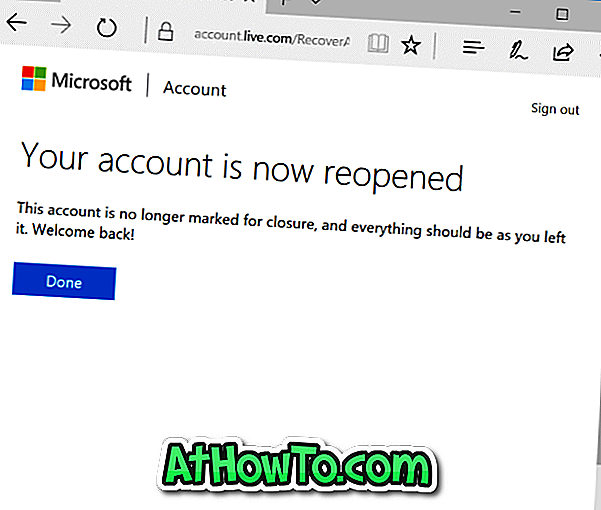
इसका उपयोग शुरू करने के लिए फिर से अपने Microsoft खाते में साइन इन करें। बस!
Microsoft खाता पासवर्ड को बदलने / रीसेट करने का तरीका जानें।














