सभी नए ग्राफिकल बूट मेनू विंडोज 8 की नई विशेषताओं में से एक है। पिछले विंडोज संस्करणों में बूट मेनू के विपरीत, विंडोज 8 बूट मेनू को माउस, कीबोर्ड और टच के साथ नेविगेट किया जा सकता है। नया बूट मेनू आपको बूट मेनू से कई टूल और विकल्पों को एक्सेस करने देता है, जिसमें रीसेट पीसी और रिफ्रेश पीसी फीचर्स शामिल हैं।
विंडोज 7 के साथ दोहरे बूट में विंडोज 8 स्थापित करने वाले उपयोगकर्ताओं ने शायद देखा है कि पुराने काले और सफेद बूट मेनू विंडोज 7 की स्थापना को पूरा करने के बाद ग्राफिकल बूट मेनू को बदल देते हैं। ग्राफ़िकल बूट मेनू बिना किसी विशेष कारण के भी गायब हो सकता है।

जो उपयोगकर्ता ग्राफ़िकल बूट मेनू को वापस प्राप्त करना चाहते हैं, वे नीचे दिए गए निर्देशों का पालन कर सकते हैं।
चेतावनी: गलत आदेश निष्पादित करने से आपका पीसी ठीक से बूट करना बंद कर सकता है। सुनिश्चित करें कि आप निर्देशों का ठीक से पालन करते हैं। हम आपको आगे बढ़ने से पहले एक सिस्टम रिस्टोर पॉइंट या विंडोज 8 रिकवरी ड्राइव बनाने की सलाह देते हैं।
चरण 1: यदि आप विंडोज 7 के साथ दोहरी बूट में विंडोज 8 चला रहे हैं, तो आपको पहले विंडोज 8 को डिफ़ॉल्ट ओएस के रूप में सेट करना होगा। ऐसा करने के लिए, विंडोज 8 में बूट करें, msconfig टाइप करें और फिर सिस्टम कॉन्फ़िगरेशन उपयोगिता खोलने के लिए एंटर दबाएं। और अगर आप दोहरी बूट में नहीं हैं, तो आप सुरक्षित रूप से चरण 3 पर जा सकते हैं।
चरण 2: बूट टैब पर जाएं, विंडोज 8 प्रविष्टि का चयन करें, डिफ़ॉल्ट के रूप में सेट पर क्लिक करें और फिर लागू करें बटन पर क्लिक करें। सिस्टम कॉन्फ़िगरेशन सुविधा बंद करें और पुनरारंभ न करें।
चरण 3: व्यवस्थापक अधिकारों के साथ कमांड प्रॉम्प्ट खोलें। ऐसा करने के लिए, प्रारंभ स्क्रीन पर जाएं, CMD टाइप करें और फिर उन्नत प्रॉम्प्ट लॉन्च करने के लिए Ctrl + Shift + Enter कुंजी दबाएं। आप अतिरिक्त जानकारी के लिए विंडोज 8 गाइड में व्यवस्थापक अधिकारों के साथ कमांड प्रॉम्प्ट खोलने का तरीका देख सकते हैं।
चरण 4: अगला, आपको निम्नलिखित कमांड निष्पादित करने की आवश्यकता है:
bcdedit / set {current} bootmenupolicy मानक

चरण 5: कमांड प्रॉम्प्ट से बाहर निकलें और अपने पीसी को ग्राफिकल बूट मेनू देखने के लिए रिबूट करें।
यदि आपने विंडोज 7 (विंडोज 8 पहले स्थापित) के साथ दोहरी बूट में विंडोज 8 स्थापित किया है और ऊपर वर्णित चरणों को पूरा करने के बाद भी ग्राफिकल बूट मेनू दिखाई नहीं दे रहा है, तो आपको नीचे दिए गए चरणों का पालन करने की आवश्यकता है।
चेतावनी: यह केवल बिजली उपयोगकर्ताओं के लिए है। चरणों का पालन करने से पहले एक पूर्ण पीसी बैकअप बनाएं। IntoWindows किसी भी डेटा हानि और सिस्टम क्षति के लिए ज़िम्मेदार नहीं है। इस विधि को केवल तभी आज़माएं जब उपरोक्त विधि आपके लिए काम नहीं कर रही हो।
चरण 1: पहली चीजें पहले। इससे पहले कि हम प्रक्रिया शुरू करें, आपको एक विंडोज 8 रिकवरी ड्राइव बनाने की आवश्यकता है। एक बनाने के लिए विंडोज 8 रिकवरी ड्राइव गाइड बनाने के लिए हमारे अनुसरण करें। ध्यान दें कि 32-बिट रिकवरी ड्राइव 64-बिट विंडोज में काम नहीं करता है और इसके विपरीत।
एक बार जब आपके पास रिकवरी ड्राइव होती है, तो अपने पीसी को पुनरारंभ करें, BIOS सेटिंग्स खोलें और सुनिश्चित करें कि आपका पीसी यूएसबी से बूटिंग का समर्थन करता है।
चरण 2: विंडोज 7 में बूट करें, रन डायलॉग खोलें (विंडोज + आर दबाएं) टाइप करें, msconfig टाइप करें और फिर एंटरप्राइज कॉन्फ़िगरेशन उपयोगिता खोलने के लिए एंटर कुंजी दबाएं।

चरण 3: बूट टैब पर स्विच करें, विंडोज 7 प्रविष्टि का चयन करें, डिफ़ॉल्ट के रूप में सेट पर क्लिक करें (यदि यह पहले से ही आपका डिफ़ॉल्ट ओएस नहीं है)। अप्लाई पर क्लिक करें।

अगला, विंडोज 8 प्रविष्टि का चयन करें, बूट प्रबंधक से विंडोज 8 प्रविष्टि को हटाने के लिए हटाएँ बटन पर क्लिक करें और फिर लागू करें पर क्लिक करें । पुनः आरंभ न करें।
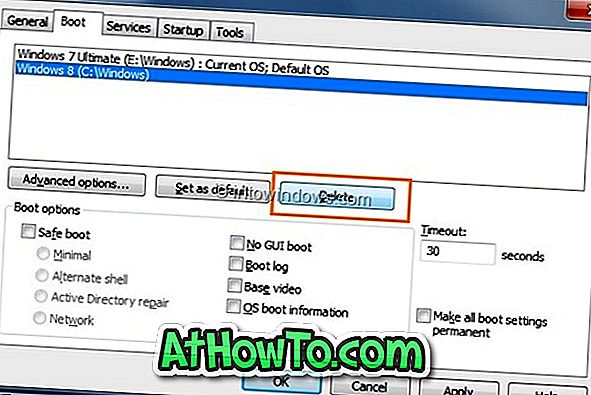
चरण 4: अपने पहले से बनाए गए विंडोज 8 रिकवरी ड्राइव से कनेक्ट करें और अपने पीसी को पुनरारंभ करें। USB से बूट करने के लिए BIOS में आवश्यक परिवर्तन करें और फिर रिकवरी ड्राइव का उपयोग करके बूट करें।
चरण 5: अपने कीबोर्ड लेआउट का चयन करें, समस्या निवारण पर क्लिक करें, उन्नत विकल्पों पर क्लिक करें, और अंत में उसी को खोलने के लिए कमांड प्रॉम्प्ट पर क्लिक करें।




चरण 6: कमांड प्रॉम्प्ट में, bootrec / rebuildbcd टाइप करें और एंटर कुंजी दबाएं। नीचे दिए गए संदेश को देखने के लिए कुछ समय तक प्रतीक्षा करें। सभी को टाइप करें और एंटर बटन दबाएं जब आप “बूट सूची में इंस्टॉलेशन जोड़ें” देखें? हां / नहीं / सभी: "।


कमांड प्रॉम्प्ट को बंद करें, अपने पीसी विकल्प को बंद करें पर क्लिक करें।
चरण 7: विंडोज 8 रिकवरी ड्राइव निकालें, अपने पीसी को चालू करें और विंडोज 7 में बूट करें (यह स्वचालित रूप से विंडोज 7 में बूट होगा)। रन डायलॉग खोलने के लिए Windows + R हॉटकी दबाएं, msconfig टाइप करें और फिर Enter कुंजी दबाएँ।
चरण 8: बूट टैब पर जाएं, विंडोज 8 प्रविष्टि का चयन करें और फिर डिफ़ॉल्ट के रूप में सेट पर क्लिक करें । लागू करें बटन पर क्लिक करें और अपने पीसी को पुनरारंभ करें। बस! अब आपको विंडोज 8 ग्राफिकल बूट मेनू देखना चाहिए। सौभाग्य!















