इन दिनों, पीसी उपयोगकर्ताओं का एक बड़ा वर्ग विंडोज ऑपरेटिंग सिस्टम को स्थापित करने के लिए बूट करने योग्य मीडिया के रूप में यूएसबी ड्राइव का उपयोग कर रहा है। यूएसबी इंस्टॉल आमतौर पर पारंपरिक डीवीडी-आधारित स्थापनाओं की तुलना में थोड़ा तेज होता है, जिसका अर्थ है कि आप यूएसबी को बूट करने योग्य मीडिया के रूप में उपयोग करते हुए जल्दी से विंडोज स्थापित कर सकते हैं।
उस ने कहा, हर किसी के पास हर समय एक अतिरिक्त यूएसबी कुंजी नहीं होती है। कई बार, आपको इसे बूट करने योग्य बनाने के लिए एक डीवीडी को जलाने और उसी से विंडोज 10 स्थापित करने की आवश्यकता हो सकती है।

बूट करने योग्य विंडोज 10 डीवीडी होने से समझ में आता है कि क्या आपका पीसी यूएसबी से बूटिंग का समर्थन नहीं करता है या यदि आपको अक्सर विंडोज 10 स्थापित करने की आवश्यकता होती है, लेकिन विंडोज 10 स्थापित करने से पहले प्रत्येक बार बूट करने योग्य विंडोज 10 यूएसबी बनाने का समय और धैर्य नहीं होता है।
यह मार्गदर्शिका उन उपयोगकर्ताओं के लिए है जिन्होंने विंडोज 10 आईएसओ फाइल डाउनलोड की है और डीवीडी से विंडोज 10 को स्थापित करने के लिए उसमें से बूट करने योग्य डीवीडी बनाना चाहते हैं।
3 की विधि 1
आईएसओ से विंडोज 10 बूट करने योग्य डीवीडी तैयार करें
इस पद्धति के लिए जाएं यदि आप विंडोज 7, विंडोज 8 / 8.1 या विंडोज 10 पर हैं। इस विधि में, हम बूट करने योग्य विंडोज 10 डीवीडी तैयार करने के लिए देशी आईएसओ बर्निंग टूल का उपयोग करेंगे।
चरण 1: अपने पीसी के ऑप्टिकल ड्राइव (सीडी / डीवीडी ड्राइव) में एक खाली डीवीडी डालें।
चरण 2: फ़ाइल एक्सप्लोरर (विंडोज एक्सप्लोरर) खोलें और उस फ़ोल्डर में नेविगेट करें जहां विंडोज 10 आईएसओ छवि फ़ाइल स्थित है।
चरण 3: आईएसओ फ़ाइल पर राइट-क्लिक करें और फिर बर्न डिस्क छवि विकल्प पर क्लिक करें। यह बर्न डिस्क इमेज या विंडोज डिस्क इमेज बर्नर (विंडोज 8 / 8.1 में) डायलॉग खोलेगा।
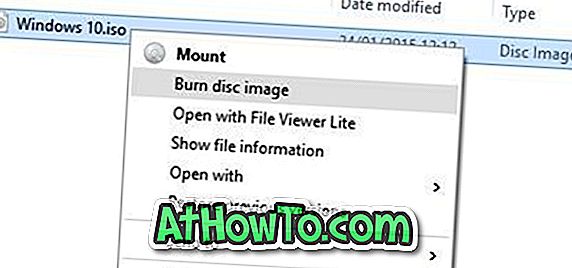
नोट: जब आप Windows 10 ISO छवि पर राइट-क्लिक करते हैं, तो संदर्भ डिस्क मेनू में बर्न डिस्क छवि विकल्प दिखाई नहीं दे रहा है, कृपया समस्या को हल करने के लिए संदर्भ मेनू गाइड से गायब डिस्क छवि विकल्प को जलाने के लिए हमारे तय किए गए निर्देशों का पालन करें।
चरण 4: यहां, डिस्क बर्नर के बगल में स्थित ड्रॉप-डाउन बॉक्स से अपनी डीवीडी / सीडी ड्राइव चुनें।

चरण 5: अंत में, अपने बूट करने योग्य विंडोज 10 डीवीडी बनाने के लिए बर्न बटन पर क्लिक करें।
एक बार बूट करने योग्य विंडोज 10 डीवीडी तैयार हो जाने के बाद, आपको विंडोज़ 10 स्थापित करना शुरू करने के लिए अपने पीसी को बूट करने योग्य डीवीडी से बूट करने के लिए यूईएफआई / BIOS में उचित परिवर्तन (सीडी / डीवीडी में बूट प्राथमिकता बदलें) करने की आवश्यकता है।
3 की विधि 2
ImgBurn का उपयोग कर बूट करने योग्य विंडोज 10 डीवीडी
यदि आप उपर्युक्त विधि के साथ समस्या कर रहे हैं, तो आप बूट करने योग्य विंडोज 10 डीवीडी तैयार करने के लिए एक तृतीय-पक्ष आईएसओ जलाने वाले उपकरण का उपयोग कर सकते हैं। नौकरी के लिए बहुत सारे मुफ्त उपकरण उपलब्ध हैं, हालांकि, इस पद्धति में, हम ImgBurn नामक एक मुफ्त सॉफ्टवेयर का उपयोग करने जा रहे हैं।
चरण 1: इस पृष्ठ से ImgBurn डाउनलोड करें और अपने काम करने वाले विंडोज 7, विंडोज 8 / 8.1 या विंडोज 10 पीसी पर समान स्थापित करें।
चेतावनी: ImgBurn का सेटअप Razer वेब ब्राउज़र प्लगइन स्थापित करने की कोशिश करता है। ImgBurn स्थापित करते समय, कस्टम इंस्टॉलेशन का चयन करें और फिर इंस्टॉल रेजर वेब विकल्प शीर्षक विकल्प को अनचेक करें।
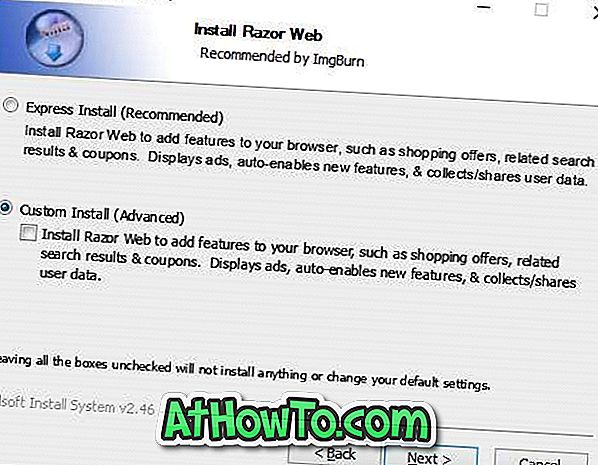
चरण 2: ImgBurn एप्लिकेशन लॉन्च करें। डिस्क पर छवि फ़ाइल लिखें शीर्षक के विकल्प पर क्लिक करें।

चरण 3: अगला, विंडोज 10 आईएसओ छवि के लिए ब्राउज़ करने के लिए स्रोत अनुभाग (चित्र देखें) के तहत ब्राउज़ बटन पर क्लिक करें और उसी का चयन करें।
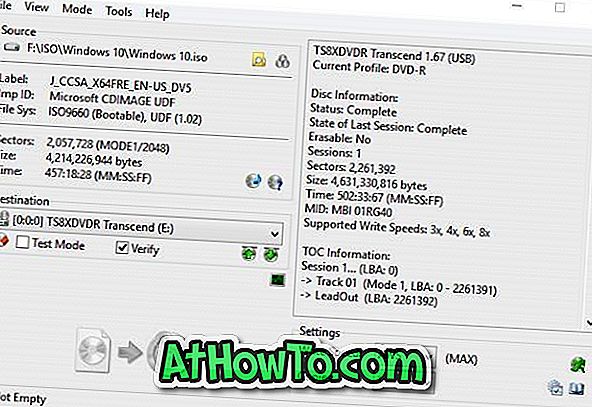
चरण 4: अंत में, बूट करने योग्य विंडोज 10 डीवीडी को शुरू करने के लिए लिखें बटन पर क्लिक करें।
3 की विधि 3
बूट करने योग्य विंडोज 10 डीवीडी स्थापना फ़ाइलों / फ़ोल्डरों से
अगर आपके पास विंडोज 10 आईएसओ इमेज (विंडोज 10 की इंस्टॉलेशन फाइल) से निकाली गई फाइलें और फोल्डर हैं, तो आप हमारे द्वारा बताए गए दिशा-निर्देशों का पालन करके आईएसओ इमेज बना सकते हैं। फाइल / फोल्डर गाइड से बूट करने योग्य विंडोज आईएसओ इमेज कैसे बनाई जाती है। गाइड उपर्युक्त निशुल्क ImgBurn सॉफ्टवेयर का उपयोग करता है, जिसका उपयोग करना बहुत आसान है।














