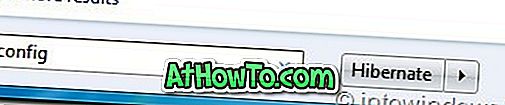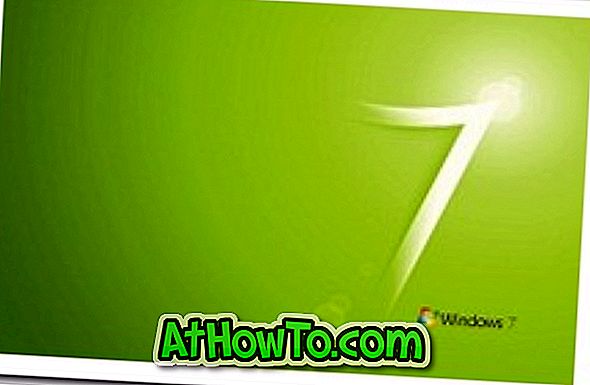यदि आपका विंडोज 10 ड्राइव डिस्क स्थान पर कम चल रहा है, तो ड्राइव पर कुछ मूल्यवान स्थान खाली करने के बहुत सारे तरीके हैं। सबसे अच्छा तरीका यह है कि CCleaner (यदि पहले से नहीं किया गया है) जैसे जंक क्लीनिंग सॉफ़्टवेयर चलाएं, और अवांछित सॉफ़्टवेयर की स्थापना रद्द करें। यदि यह संभव नहीं है, तो अपने सिस्टम विभाजन आकार का विस्तार करें।
यदि आपने डिस्क स्थान को खाली करने के लिए अन्य सभी संभावित विकल्पों की कोशिश की है, तो आप विंडोज 10 में कम्प्रेस्ड ओएस सुविधा पर विचार कर सकते हैं ताकि अंतरिक्ष की काफी मात्रा मुक्त हो सके। यह उन सभी फ़ाइलों और फ़ोल्डरों को संपीड़ित करेगा जो ऑपरेटिंग सिस्टम का हिस्सा हैं। और NTFS संपीड़न (जो विंडोज के सभी हाल के संस्करणों का हिस्सा रहा है) के विपरीत, यह संपीड़ित ओएस सुविधा आपके सिस्टम के प्रदर्शन को नीचा नहीं करेगी।
ऑपरेटिंग सिस्टम को संपीड़ित करके, आप लगभग 2 जीबी मुक्त स्थान खाली कर सकते हैं। कम्प्रेस ओएस को पहले विंडोज 10 के साथ निर्देश दिया गया है और यह अपने पूर्ववर्तियों में मौजूद नहीं है।
चेतावनी: हालांकि यह विधि सुरक्षित है, हम आपको सलाह देते हैं कि अगर कुछ गलत हो जाए तो आप विंडोज 10 की छवि बैकअप बनाएं।
डिस्क स्थान खाली करने के लिए विंडोज 10 ओएस को संपीड़ित करें
चरण 1: प्रशासक के रूप में कमांड प्रॉम्प्ट खोलें। ऐसा करने के लिए, प्रारंभ मेनू खोज बॉक्स में CMD टाइप करें, खोज परिणामों में कमांड प्रॉम्प्ट पर राइट-क्लिक करें, और फिर व्यवस्थापक विकल्प के रूप में चलाएँ क्लिक करें।

आप प्रारंभ बटन पर राइट-क्लिक भी कर सकते हैं और फिर उन्नत कमांड प्रॉम्प्ट खोलने के लिए कमांड प्रॉम्प्ट (व्यवस्थापक) पर क्लिक कर सकते हैं।
जब आप उपयोगकर्ता खाता नियंत्रण संवाद देखते हैं तो हाँ बटन पर क्लिक करें।
चरण 2: वास्तव में ऑपरेटिंग सिस्टम को संपीड़ित करने से पहले, कॉम्पैक्ट राज्य की स्थिति की जांच करना एक अच्छा विचार है। उन्नत कमांड प्रॉम्प्ट में, निम्न कमांड टाइप करें और कॉम्पैक्ट स्थिति की स्थिति जानने के लिए Enter कुंजी दबाएं।
कॉम्पैक्ट / कॉम्पैक्टोस: क्वेरी


संदेश "सिस्टम कॉम्पैक्ट स्थिति में नहीं है क्योंकि विंडोज ने निर्धारित किया है कि, यह इस प्रणाली के लिए फायदेमंद नहीं है" इंगित करता है कि विंडोज 10 कॉम्पैक्ट ओएस सुविधा का उपयोग करके संकुचित नहीं है। उपकरण "इस प्रणाली के लिए फायदेमंद नहीं" संभावना दिखा रहा है क्योंकि बड़ी ड्राइव पर विंडोज 10 स्थापित किया गया था।
और यदि कॉम्पैक्ट स्थिति को सक्षम किया गया है, तो आपको "सिस्टम कॉम्पैक्ट स्थिति में है।" यह इस स्थिति में रहेगा जब तक कि कोई प्रशासक इसे बदल न दे ”संदेश।
चरण 3: अपने विंडोज 10 ओएस को संपीड़ित करने के लिए, निम्न कमांड टाइप करें और Enter कुंजी दबाएं।
कॉम्पैक्ट / कॉम्पैक्टोस: हमेशा


ड्राइव पर डेटा का आकार जहां विंडोज 10 स्थापित है और आपके पीसी के हार्डवेयर कॉन्फ़िगरेशन के आधार पर, विंडोज को काम पूरा करने में एक घंटे तक का समय लग सकता है। एक बार हो जाने के बाद, विंडोज 10 ओएस को कंप्रेस करके आपको कितनी जगह मिली, यह जानने के लिए ड्राइव प्रॉपर्टीज को देखें।
आपको विंडोज 10 ऑपरेटिंग सिस्टम को कंप्रेस करके कम से कम 2 जीबी खाली जगह खाली करने में सक्षम होना चाहिए।
विंडोज 10 स्थापित करें
कॉम्पैक्ट स्थिति सुविधा को बंद करने और विंडोज 10 को अनलॉक्ड करने के लिए, निम्न कमांड निष्पादित करें।
कॉम्पैक्ट / कॉम्पैक्टोस: कभी नहीं

विधि 2
NTFS संपीड़न विधि का उपयोग करके विंडोज 10 को संपीड़ित करें
जैसा कि पहले उल्लेख किया गया है, ऑपरेटिंग सिस्टम फ़ाइलों को संपीड़ित करना विंडोज 10 प्रदर्शन को कम कर सकता है। यदि संभव हो, तो हम सुझाव देते हैं कि आप विंडोज 10 को संपीड़ित करने से बचें और सिस्टम ड्राइव पर कुछ स्थान खाली करने के लिए अन्य तरीकों का उपयोग करें।
कृपया ध्यान दें कि यह NTFS फ़ाइल संपीड़न सुविधा केवल तभी उपलब्ध होती है जब Windows 10 स्थापित किया गया ड्राइव NTFS अन्य फ़ाइल सिस्टम के बजाय उपयोग कर रहा हो। फ़ाइल सिस्टम प्रकार की जाँच करने के लिए, ड्राइव पर राइट-क्लिक करें और फिर गुण क्लिक करें।
नोट: अपने विंडोज 10 स्थापित फ़ाइलों और फ़ोल्डरों को संपीड़ित करने से आपको कितनी मात्रा में स्थान मिलेगा, यह बताना मुश्किल है। हमारे विंडोज 10 प्रो (x64) पर हम 1.5 जीबी से अधिक स्थान खाली करने में कामयाब रहे। ड्राइव पर डेटा के कुल आकार के आधार पर, आप कम या अधिक मुक्त करने में सक्षम हो सकते हैं।
सिकुड़ जाना
चरण 1: फ़ाइल एक्सप्लोरर खोलें, उस ड्राइव पर राइट-क्लिक करें जहां विंडोज 10 स्थापित है (आमतौर पर "सी" ड्राइव), और फिर गुण विकल्प पर क्लिक करें।

चरण 2: सामान्य टैब के तहत, डिस्क स्थान को बचाने के लिए लेबल किए गए बॉक्स को चेक करें, और फिर लागू करें बटन पर क्लिक करें ।

चरण 3: जब आप निम्नलिखित पुष्टि संवाद देखते हैं, तो सुनिश्चित करें कि लेबल का चयन करें विकल्प ठीक बटन पर क्लिक करने से पहले ड्राइव, सबफ़ोल्डर और फ़ाइलों में परिवर्तन लागू करें।
ड्राइव पर डेटा के कुल आकार के आधार पर, विंडोज 10 को कंप्रेशन को पूरा करने में कुछ मिनटों का समय लग सकता है।

एक बार संपीड़न हो जाने के बाद, आपके विंडोज 10 ड्राइव पर सभी फाइलों और फ़ोल्डरों में नीली आइकन होंगे जैसा कि नीचे दिखाया गया है। ये आइकन डेस्कटॉप पर फ़ाइलों और फ़ोल्डरों पर भी दिखाई देते हैं।
विंडोज 10 को स्थापित करने के लिए ड्राइव को अनप्लग करें
चरण 1: उस ड्राइव पर राइट-क्लिक करें जहां विंडो 10 स्थापित है और फिर ड्राइव के गुण संवाद को खोलने के लिए गुण पर क्लिक करें।
चरण 2: सामान्य टैब के तहत, डिस्क स्थान को बचाने के लिए इस ड्राइव को संपीड़ित करें विकल्प को अचयनित करें और फिर लागू करें बटन पर क्लिक करें।
चरण 3: जब आप निम्नलिखित पुष्टि संवाद देखते हैं, तो ठीक बटन पर क्लिक करें।