डेस्कटॉप थीम फीचर को सबसे पहले विंडोज 7 के साथ पेश किया गया था और यह नवीनतम विंडोज 10 में भी मौजूद है। जबकि डेस्कटॉप थीम में आमतौर पर शांत वॉलपेपर का एक गुच्छा शामिल होता है, इसके साथ माउस कर्सर, साउंड स्कीम, डेस्कटॉप आइकन और स्क्रीन सेवर को बंडल करना संभव है।
विंडोज 7 और 8 / 8.1 में, हम आसानी से नए विषयों को स्थापित कर सकते हैं और निजीकरण विंडो को खोलकर स्थापित थीम के बीच स्विच कर सकते हैं।

विंडोज 10 में, जब आप डेस्कटॉप पर राइट-क्लिक करते हैं और पर्सनलाइज़ विकल्प पर क्लिक करते हैं, तो क्लासिक पर्सनल विंडो के बजाय सेटिंग्स ऐप का वैयक्तिकरण अनुभाग लॉन्च किया जाता है। इस वजह से, यदि आप विंडोज 10 में एक नए इंस्टॉल किए गए डिफ़ॉल्ट थीम को बदलना चाहते हैं या कुछ डिस्क स्थान खाली करने के लिए डेस्कटॉप थीम को अनइंस्टॉल करना चाहते हैं, तो आपको कुछ अतिरिक्त चरणों का पालन करने की आवश्यकता है।
आप चाहे तो इंस्टॉल किए गए थीम के बीच स्विच कर सकते हैं या विंडोज 10 में किसी थीम को अनइंस्टॉल कर सकते हैं, आप नीचे दिए गए तरीकों से बताए गए निर्देशों का उपयोग कर सकते हैं।
नोट: डेस्कटॉप थीम दृश्य शैलियों से पूरी तरह से अलग हैं। यह मार्गदर्शिका केवल डेस्कटॉप थीम और दृश्य शैलियों के बीच स्थापित करने और स्विच करने को कवर करती है।
वर्तमान विषय को बदलने के लिए
चरण 1: डेस्कटॉप पर राइट-क्लिक करें, सेटिंग ऐप के निजीकरण अनुभाग को खोलने और नेविगेट करने के लिए निजीकृत विकल्प पर क्लिक करें।
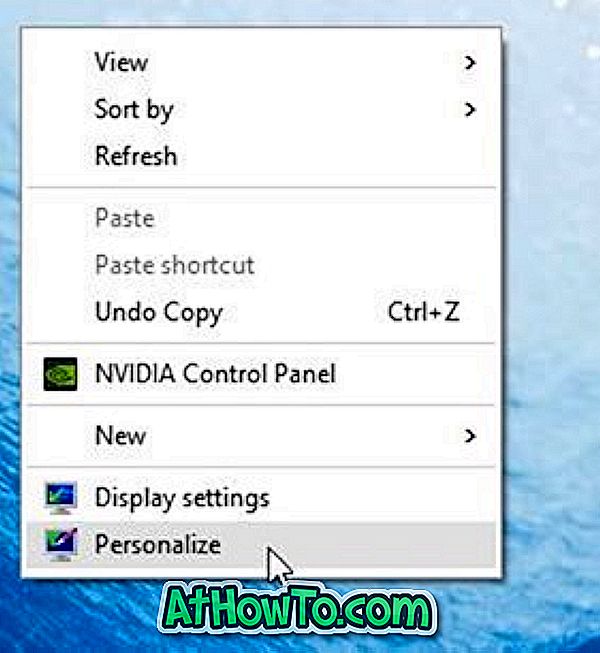
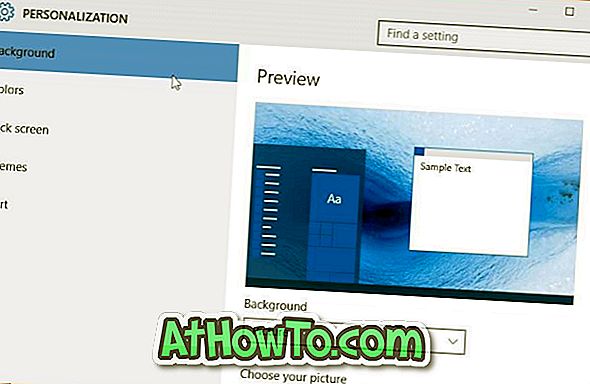
चरण 2: सेटिंग ऐप के बाईं ओर, थीम पर क्लिक करें।
चरण 3: क्लासिक वैयक्तिकरण विंडो खोलने के लिए दाईं ओर थीम सेटिंग्स लिंक पर क्लिक करें।
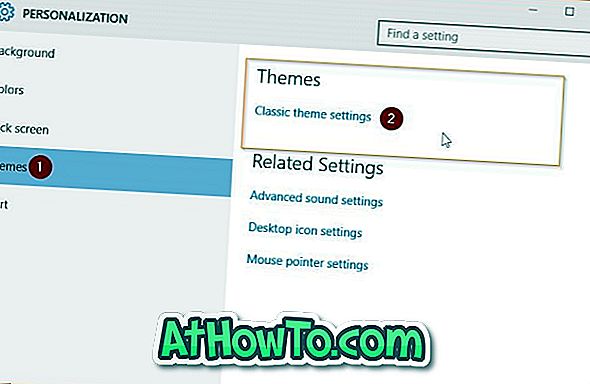
चरण 4: यहां, उस थीम को स्थापित करें पर क्लिक करें जिसे आप थीम लागू करने के लिए उपयोग करना चाहते हैं। बस!
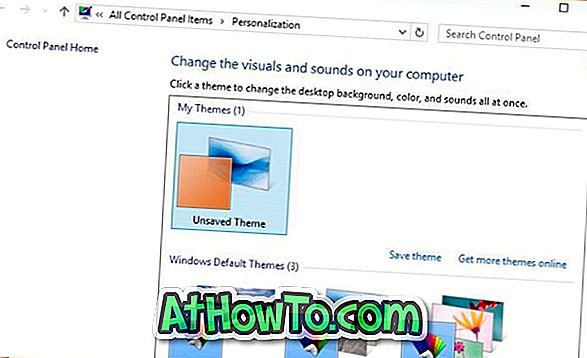
और यदि आप डिफ़ॉल्ट रंग बदलना चाहते हैं, तो कृपया विंडो 10 गाइड में रंग और प्रकटन विंडो खोलने के लिए हमारे अनुसरण करें। थीम का रंग सेटिंग ऐप के तहत भी बदला जा सकता है।
एक नया विषय स्थापित करने के लिए
चरण 1: वेब पर कई सुरक्षित स्थान हैं जहां से आप सैकड़ों सुरुचिपूर्ण थीम डाउनलोड कर सकते हैं। उनमें से एक माइक्रोसॉफ्ट का अपना निजीकरण गैलरी पेज है।
जितनी चाहें उतने थीम डाउनलोड करने के लिए आधिकारिक विंडोज निजीकरण गैलरी पेज पर जाएँ। वैयक्तिकरण गैलरी में 300 से अधिक थीम हैं। ध्यान दें कि विंडोज 7 और विंडोज 8 के लिए जारी किए गए थीम विंडोज 10 के साथ भी संगत हैं।
चरण 2: थीम डाउनलोड करने के बाद, थीम को स्थापित करने और लागू करने के लिए एक थीम पर डबल-क्लिक करें।

वैकल्पिक रूप से, आप किसी थीम पर राइट-क्लिक कर सकते हैं और फिर थीम को इंस्टॉल और लागू करने के लिए ओपन विकल्प पर क्लिक कर सकते हैं।
स्थापित थीम के बीच स्विच करने के लिए, कृपया विधि 1 या विधि 3 में वर्णित निर्देशों का पालन करें।
मौजूदा थीम को बदलने का एक और तरीका है
चरण 1: Windows + R कीज़ (Windows + R) को एक साथ दबाकर रन कमांड बॉक्स खोलें।
चरण 2: बॉक्स में, नियंत्रण डेस्कटॉप टाइप करें, और फिर क्लासिक वैयक्तिकरण विंडो खोलने के लिए Enter दबाएँ।
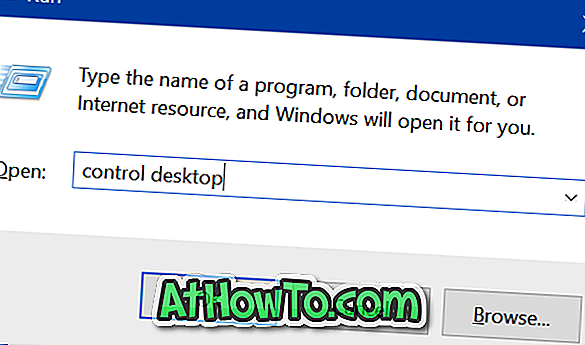
चरण 3: यहां, उस विषय पर क्लिक करें जिसे आप लागू करना चाहते हैं। सौभाग्य!
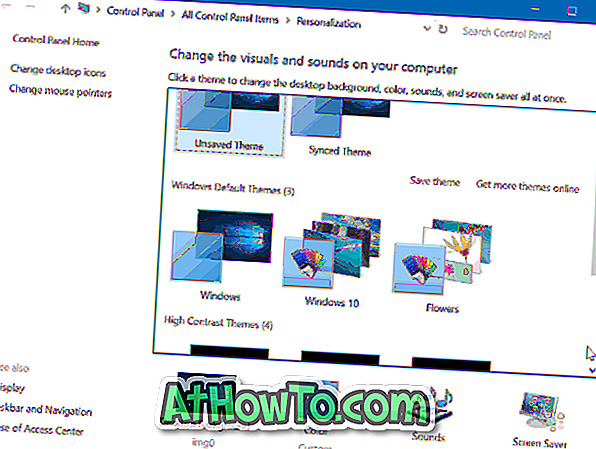
जैसा कि आप शायद जानते हैं, आप क्लासिक वैयक्तिकृत विंडो में स्थित अधिक थीम ऑनलाइन लिंक पर क्लिक करके आधिकारिक विंडोज निजीकरण गैलरी पेज से सैकड़ों थीम डाउनलोड कर सकते हैं।
आप कितनी बार नए डेस्कटॉप थीम स्थापित करते हैं?














