अन्य शटडाउन कमांड के साथ, अपने पीसी को स्लीप मोड में रखना अक्सर सरल और सीधा होता है। प्रारंभ मेनू खोलें और अपने पीसी को स्लीप मोड में डालने के लिए शटडाउन बटन पर क्लिक करें।
कभी-कभी, हालांकि, विंडोज 7 स्लीप मोड में प्रवेश करने से इनकार कर सकता है या आपके हस्तक्षेप के बिना अप्रत्याशित रूप से स्लीप मोड से जाग सकता है। यदि आपका पीसी स्लीप मोड में प्रवेश नहीं करता है या अप्रत्याशित रूप से उठता है, तो यह इनपुट डिवाइस (कीबोर्ड / चूहों) या किसी सॉफ़्टवेयर के कारण हो सकता है।
हमने पहले ही कवर कर लिया है कि अपने विंडोज 7 कंप्यूटर को जागने से कीबोर्ड और माउस को कैसे रोका जाए। यदि उपरोक्त गाइड से गुजरने के बाद भी आपको समस्या हो रही है, तो यह किसी तृतीय-पक्ष सॉफ़्टवेयर के कारण हो सकता है। जबकि विंडोज़ डिफ़ॉल्ट रूप से स्लीप स्टेट से सिस्टम को जागने से रोकता है, हो सकता है कि कोई प्रोग्राम इस नियम को बदल दे और विंडोज को स्लीप मोड में प्रवेश करने से रोक दे या उसे रोक दे।

हालांकि यह पता लगाना संभव है कि कौन सा प्रोग्राम समस्या पैदा कर रहा है, इसके लिए कमांड प्रॉम्प्ट खोलने और कुछ कमांड निष्पादित करने की आवश्यकता है और कई उपयोगकर्ताओं के लिए एक आसान काम नहीं है। यदि आपको संदेह है कि इस मुद्दे के पीछे एक कार्यक्रम है, तो समस्या को ठीक करने के लिए नीचे दिए गए निर्देशों का पालन करें।
चरण 1: पावर विकल्प खोलें। ऐसा करने के लिए, प्रारंभ मेनू खोज क्षेत्र और हिट में पावर विकल्प टाइप करें। वैकल्पिक रूप से, प्रारंभ मेनू पर जाएं, नियंत्रण कक्ष पर क्लिक करें, सिस्टम और सुरक्षा पर क्लिक करें और फिर पावर विकल्प पर क्लिक करें।
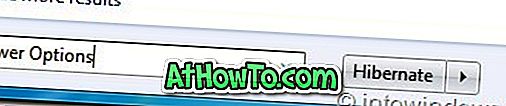
चरण 2: एक पावर प्लान विंडो चुनें, उस प्लान के लिए चेंज प्लान सेटिंग्स पर क्लिक करें जिसे आप बदलना चाहते हैं।
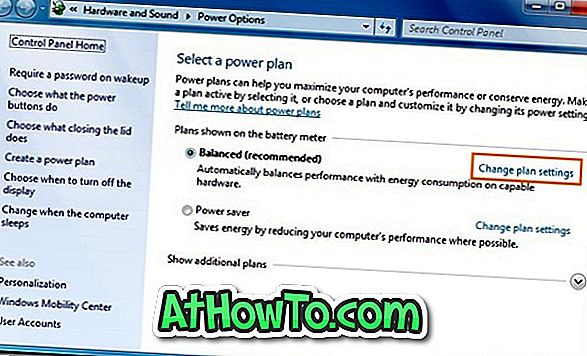
चरण 3: यहां, पावर विकल्प संवाद बॉक्स लॉन्च करने के लिए उन्नत पावर सेटिंग्स विकल्प बदलें पर क्लिक करें। यहां, स्लीप का विस्तार करें, वॉक टाइमर्स की अनुमति दें का विस्तार करें और फिर बैटरी और प्लग इन दोनों विकल्पों के लिए अक्षम का चयन करें । परिवर्तन को बचाने के लिए लागू करें बटन पर क्लिक करें ।
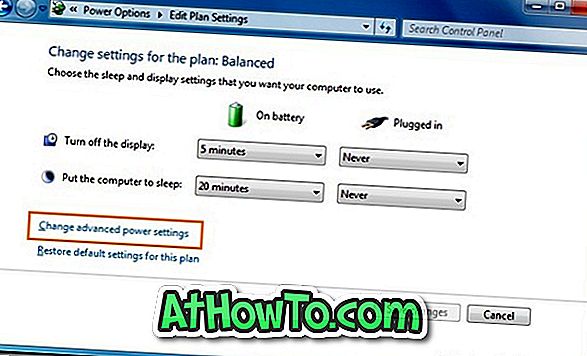

चरण 4: पावर विकल्प संवाद बंद करें। आप कर चुके हैं! यह आपके पीसी को अप्रत्याशित रूप से जागने से कार्यक्रमों को रोकना चाहिए।
विंडोज 7 गाइड में हाइबरनेशन मोड को सक्षम करने के लिए आपको भी रुचि हो सकती है।














