आप में से जिन्होंने विंडोज 10 स्थापित किया है या जिन्होंने विंडोज 10 के चित्र कम से कम देखे हैं, उन्होंने टास्कबार पर नए खोज बॉक्स को देखा होगा। टास्कबार सर्च बॉक्स, निजी डिजिटल सहायक, Cortana का भी घर है।
खोज बॉक्स का उपयोग आपके कंप्यूटर को इंस्टॉल किए गए कार्यक्रमों के साथ-साथ सहेजे गए फ़ाइलों को खोजने के लिए किया जा सकता है। इसके अतिरिक्त, आप वेब से भी परिणाम प्राप्त कर सकते हैं।
अब अगर आप विंडोज 8.1 या विंडोज 7 चला रहे हैं और टास्कबार पर एक खोज बॉक्स रखने के विचार से प्यार करते हैं, तो आपको यह जानकर खुशी होगी कि विंडोज 8.1 और विंडोज 7 जैसे टास्कबार सर्च बॉक्स में विंडोज 10 को जोड़ना बहुत ज्यादा संभव है भी। अच्छी बात यह है कि आप इसे किसी भी तृतीय-पक्ष सॉफ़्टवेयर को स्थापित किए बिना बना सकते हैं।

जाहिर है, विंडोज 7 और विंडोज 8.1 में विंडोज 10 के टास्कबार सर्च बॉक्स की सभी सुविधाओं को प्राप्त करना असंभव है, लेकिन एक बार सर्च बॉक्स जुड़ जाने के बाद आप बिंग या गूगल का उपयोग करके वेब पर खोज कर सकते हैं, अपने पसंदीदा एप्लिकेशन लॉन्च कर सकते हैं, और सही से विभिन्न सिस्टम टूल एक्सेस कर सकते हैं खोज बॉक्स।
केवल सीमा यह है कि आप इस खोज बॉक्स से एकल शब्द खोज नहीं कर सकते। उदाहरण के लिए, आप विंडोज 10 टाइप करके वेब खोज सकते हैं लेकिन जब आप केवल विंडोज (एकल शब्द) टाइप करते हैं तो आपको परिणाम नहीं मिलते हैं।

साथ ही वेब परिणाम इंटरनेट एक्सप्लोरर ब्राउज़र में दिखाए जाएंगे और इंटरनेट एक्सप्लोरर के डिफ़ॉल्ट खोज इंजन का उपयोग करके खोज की जाएगी। उदाहरण के लिए, यदि Google Internet Explorer में डिफ़ॉल्ट खोज इंजन है, तो खोज बॉक्स वेब का खोज करने के लिए Google का उपयोग करता है।
अपने पसंदीदा कार्यक्रमों को लॉन्च करने के लिए, आपको उस प्रोग्राम का निष्पादन योग्य नाम टाइप करना होगा जिसे आप खोज बॉक्स से चलाना चाहते हैं। उदाहरण के लिए, आपको Firefox.exe टाइप करने की आवश्यकता है और फिर फ़ायरफ़ॉक्स ब्राउज़र खोलने के लिए एंटर कुंजी दबाएं। इसी तरह, आपको इसे लॉन्च करने के लिए Notepad.exe टाइप करना होगा।
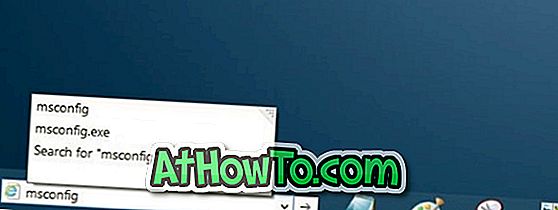
इसके अलावा आप विंडोज के विभिन्न हिस्सों में जल्दी से नेविगेट कर सकते हैं और रन कमांड शॉर्टकट का उपयोग करके सभी व्यवस्थापक टूल लॉन्च कर सकते हैं। उदाहरण के लिए, सिस्टम कॉन्फ़िगरेशन उपयोगिता खोलने के लिए Msconfig का उपयोग करें, कंट्रोल पैनल खोलने के लिए Control.exe का उपयोग करें, और प्रोग्राम और सुविधाएँ खोलने के लिए Appwiz.cpl।
टास्कबार में खोज बॉक्स जोड़ना
तो यहां बताया गया है कि विंडोज 8.1 और विंडोज 7 में टास्कबार में विंडोज 10 जैसे सर्च बॉक्स को कैसे जोड़ा जाए:
चरण 1: सबसे पहले, टास्कबार पर राइट-क्लिक करें, टूलबार पर क्लिक करें और फिर खोज बॉक्स (एड्रेस बार) को जोड़ने के लिए पता पर क्लिक करें।
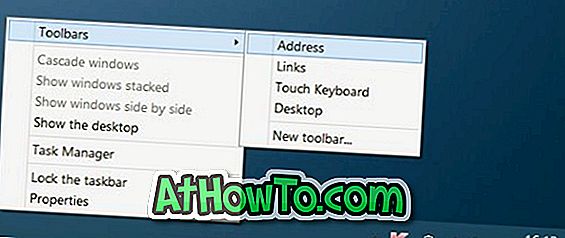
चरण 2: खोज बॉक्स विंडोज 10 में स्टार्ट बटन के ठीक सामने दिखाई देता है। लेकिन जब आप विंडोज 7 / 8.1 में खोज बॉक्स जोड़ते हैं, तो यह टास्कबार के सिस्टम ट्रे (दाईं ओर) के बगल में दिखाई देता है। तो टास्कबार के बायीं ओर खोज बॉक्स को स्थानांतरित करने के लिए (प्रारंभ बटन के बगल में) आपको नीचे दिए गए चरणों का पालन करने की आवश्यकता है।
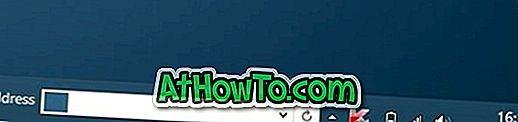
चरण 3: टास्कबार के खाली स्थान पर राइट-क्लिक करें, टास्कबार को अनलॉक करने के लिए टास्कबार विकल्प को लॉक करें पर क्लिक करें। ध्यान दें कि यदि टास्कबार पहले से अनलॉक है, तो आपको उसे अनलॉक करने की आवश्यकता नहीं है।
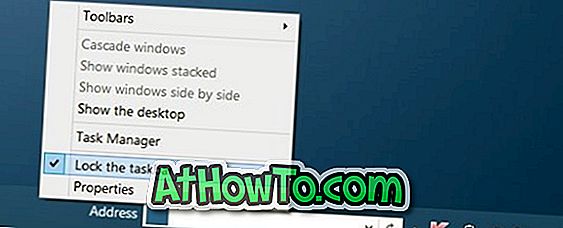
चरण 4: अगला, माउस कर्सर को टास्कबार के ऊपरी किनारे (चित्र देखें) पर ले जाकर टास्कबार की ऊंचाई बढ़ाएं और फिर इसे ऊपर की तरफ खींचे।

चरण 5: अब खोज पर क्लिक करके और उसी को खींचकर टास्कबार के निचले हिस्से में खोज बॉक्स को नीचे ले जाएँ, और फिर इसे प्रारंभ के बगल में रखने के लिए इसे बाईं ओर के चरम पर खींचें। एक बार हो जाने के बाद, टास्कबार को फिर से लॉक करने से पहले टास्कबार की डिफ़ॉल्ट ऊंचाई को पुनर्स्थापित करें।


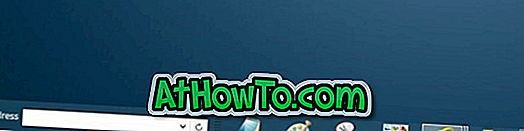
जैसा कि आप देख सकते हैं, पता पाठ खोज बॉक्स के बगल में दिखाई देता है। यदि आप पता पाठ को निकालना चाहते हैं, तो बस फिर से टास्कबार को अनलॉक करें, खोज बॉक्स पर राइट-क्लिक करें और फिर शीर्षक दिखाएं विकल्प को अचयनित करें। बस!
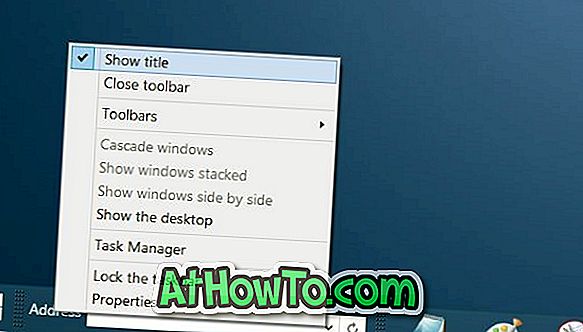
एक हॉटकी असाइन करने का विकल्प खोज बॉक्स तक जल्दी पहुंचने के लिए बहुत बढ़िया रहा होगा, लेकिन कीबोर्ड शॉर्टकट के साथ खोज बॉक्स तक पहुंचने का कोई तरीका नहीं है।













