विंडोज 10 आखिरकार हमें स्टार्ट मेनू वापस देता है। वास्तव में, ऑल-न्यू स्टार्ट मेनू विंडोज 10 की शीर्ष विशेषताओं में से एक है। जबकि विंडोज 10 में स्टार्ट मेनू हमारे विंडोज 7 से उपयोग किए जाने वाले के समान नहीं है, यह निश्चित रूप से विंडोज 7 में स्टार्ट मेनू से बेहतर है। या कई मायनों में विस्टा।
पिछले विंडोज संस्करणों में स्टार्ट मेनू के विपरीत, विंडोज 10 में स्टार्ट मेनू अनुकूलन योग्य है। हम स्टार्ट मेनू के डिफ़ॉल्ट रंग को बदल सकते हैं, मौजूदा लाइव टाइल्स को हटा सकते हैं और नए जोड़ सकते हैं, नए ऐप शॉर्टकट के लिए स्थान समायोजित करने के लिए स्टार्ट मेनू का विस्तार कर सकते हैं, सीधे खोज से एक वेबसाइट लॉन्च कर सकते हैं, त्वरित पहुंच के लिए हमारे पसंदीदा कार्यक्रमों को पिन कर सकते हैं, और अधिक । और खोज फ़ंक्शन न केवल आपको अपने पीसी से बल्कि इंटरनेट से भी माइक्रोसॉफ्ट के स्वयं के बिंग खोज की मदद से परिणाम प्राप्त करने की अनुमति देता है।

डिफ़ॉल्ट सेटिंग्स के साथ, अधिकांश उपयोग किए गए एप्लिकेशन प्रारंभ के बाईं ओर दिखाई देते हैं, जिससे उपयोगकर्ताओं को सभी ऐप्स (सभी प्रोग्राम) पर नेविगेट किए बिना अपने पसंदीदा कार्यक्रमों को जल्दी से एक्सेस करने में मदद मिलती है। यद्यपि यह सुविधा हमारे पसंदीदा कार्यक्रमों को जल्दी और आसानी से लॉन्च करने के लिए काफी उपयोगी है, आप चाहते हैं कि अधिकांश उपयोग की गई सूची को हटा दें और इसके स्थान पर डाउनलोड, दस्तावेज़, चित्र और संगीत जैसी नई जगहें जोड़ें।

प्रारंभ मेनू में अधिकांश उपयोग किए गए प्रोग्राम दिखाने से रोकने के लिए, अधिकांश उपयोग की गई सूची से एक व्यक्तिगत ऐप को हटाने या विंडोज 10 को कॉन्फ़िगर करने के लिए, नीचे दिए गए निर्देशों को पूरा करें।
नोट: प्रारंभ मेनू या स्क्रीन से अधिकांश उपयोग की गई सूची या समूह को केवल तभी हटाएं जब आप प्रारंभ में नए स्थान जोड़ने की योजना बनाते हैं। मेरी निजी राय में, सबसे अधिक इस्तेमाल की जाने वाली सूची के बिना स्टार्ट मेनू अजीब लगता है।
विधि 1: सर्वाधिक उपयोग की गई सूची में से किसी एक ऐप को निकालने के लिए
विधि 2: प्रारंभ से अधिकांश उपयोग की गई सूची को पूरी तरह से निकालने के लिए
विधि 1
मोस्ट यूज़्ड लिस्ट में से एक इंडिविजुअल ऐप को हटाने के लिए
चरण 1: टास्कबार पर प्रारंभ बटन पर क्लिक या टैप करके या कीबोर्ड पर विंडोज लोगो कुंजी दबाकर स्टार्ट मेनू खोलें।
चरण 2: ऐप प्रविष्टि पर राइट-क्लिक (टच स्क्रीन पर टैप और होल्ड) करें जिसे आप सबसे अधिक उपयोग की गई सूची से निकालना चाहते हैं, और फिर इस सूची विकल्प में न दिखाएं या टैप करें ।
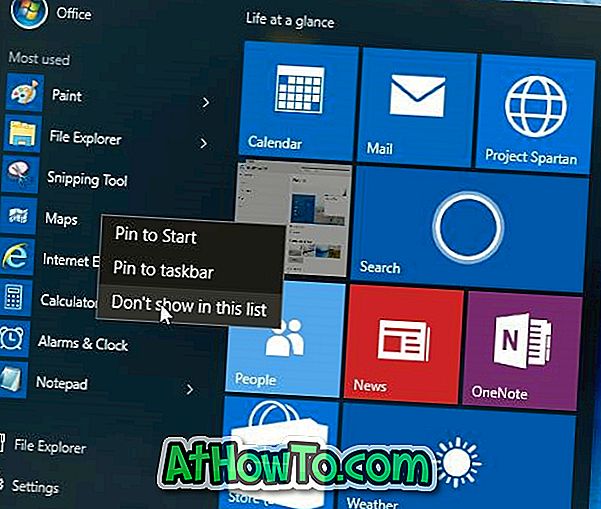
बस!
विधि 2
प्रारंभ से अधिकांश उपयोग की गई सूची को पूरी तरह से हटाने के लिए
चरण 1: सेटिंग ऐप खोलें। ऐसा करने के लिए, आप Windows + I कीबोर्ड शॉर्टकट का उपयोग कर सकते हैं या स्टार्ट मेनू में सेटिंग ऐप आइकन पर क्लिक कर सकते हैं।
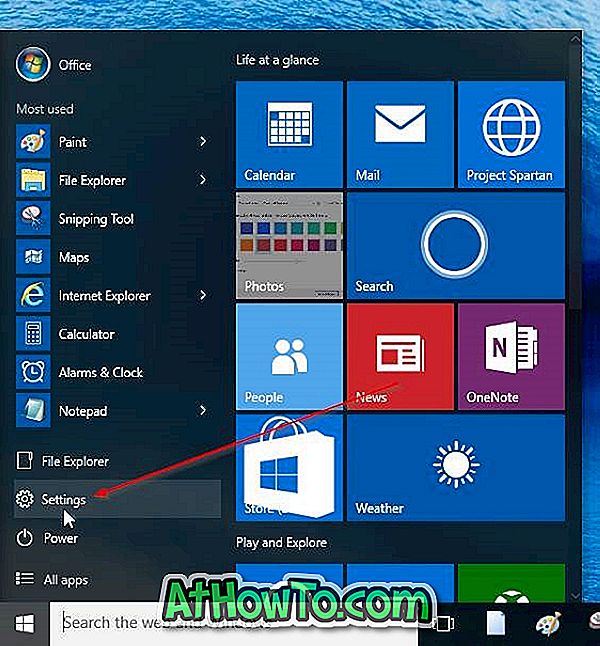
चरण 2: उसी पर नेविगेट करने के लिए निजीकरण श्रेणी पर क्लिक या टैप करें।
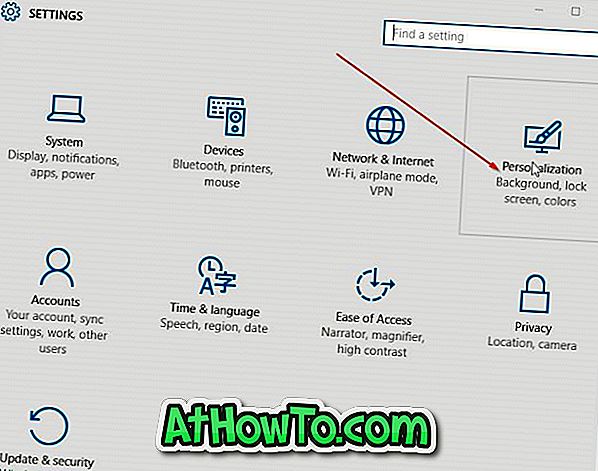
चरण 3: बाईं ओर निजीकरण अनुभाग पर, प्रारंभ के लिए सेटिंग्स देखने के लिए स्टार्ट पर क्लिक करें या टैप करें।
चरण 4: अब, दाईं ओर, कस्टमाइज़ सूची के तहत, स्टोर शीर्षक वाले विकल्प को बंद करें और हाल ही में प्रारंभ में खोले गए कार्यक्रमों को प्रदर्शित करें । बस!

अधिकांश उपयोग किए गए ऐप्स अब स्टार्ट मेनू या स्क्रीन पर दिखाई नहीं देंगे।
नोट: अधिकांश उपयोग की गई सूची को पुनर्स्थापित करने के लिए, चरण 1 से चरण 4 में वर्णित निर्देशों का पालन करें और फिर लेबल किए गए विकल्प को चालू करें और हाल ही में प्रारंभ में खोले गए कार्यक्रमों को प्रदर्शित करें।
क्या आप विंडोज 10 में प्रारंभ से सबसे अधिक उपयोग की जाने वाली सूची को हटाने की योजना बना रहे हैं?














