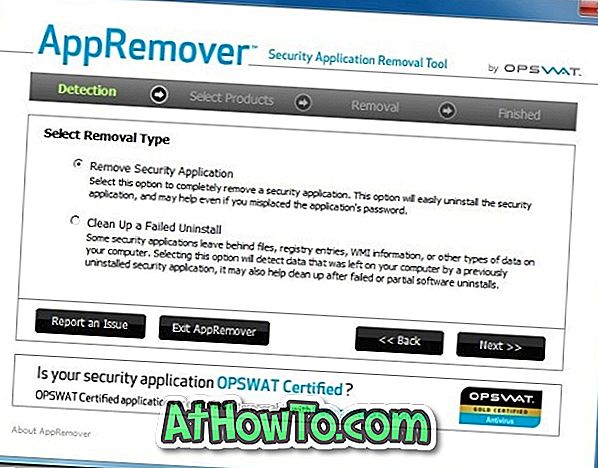एक सिस्टम इमेज बैकअप विंडोज ऑपरेटिंग सिस्टम के सुचारू संचालन के लिए आवश्यक ड्राइव की कॉपी है। यदि आपके पीसी का एचडीडी या एसएसडी कभी भी विफल हो जाता है, तो सिस्टम छवि को बहाल किया जा सकता है। सिस्टम इमेज की खूबी यह है कि इसे विंडोज में बूट किए बिना रिस्टोर किया जा सकता है, मतलब सिस्टम इमेज को बिना पीसी के भी रिस्टोर किया जा सकता है।
सिस्टम छवि बैकअप बनाने के लिए उन्नत विकल्पों के साथ बहुत सारे मुफ्त टूल हैं लेकिन अधिकांश उपयोगकर्ताओं के लिए अंतर्निहित सिस्टम छवि बैकअप काफी अच्छा है।

सिस्टम छवि में आपके सभी महत्वपूर्ण डेटा डेस्कटॉप, दस्तावेज़, चित्र, डाउनलोड और सिस्टम ड्राइव के अन्य क्षेत्रों में शामिल हैं। यदि अनावश्यक फ़ाइलें और एप्लिकेशन हैं, तो सिस्टम छवि को बचाने के लिए आवश्यक स्थान को कम करने के लिए उन्हें हटाएं या अनइंस्टॉल करें। आप अस्थायी रूप से कुछ और जीबी बचाने के लिए हाइबरनेट सुविधा को बंद कर सकते हैं। इमेज बन जाने के बाद उसे फिर से चालू करें।
सिस्टम छवि तैयार करना
इस गाइड में, हम देखेंगे कि आपके विंडोज 10 ड्राइव का इमेज बैकअप बनाने के लिए बिल्ट-इन सिस्टम इमेज बैकअप टूल का उपयोग कैसे किया जाए।
चरण 1: बैकअप टाइप करें और स्टार्ट मेनू या टास्कबार सर्च बॉक्स में पुनर्स्थापित करें, और फिर बैकअप और रिस्टोर (विंडोज 7) विंडो खोलने के लिए एंटर कुंजी दबाएं।

वैकल्पिक रूप से, कंट्रोल पैनल खोलें, व्यू बाय स्मॉल आइकॉन बदलें और फिर उसी को खोलने के लिए बैकअप और रिस्टोर (विंडोज 7) पर क्लिक करें।

चरण 2: विंडो के बाएं-फलक में, लेबल किए गए लिंक पर क्लिक करें एक सिस्टम छवि बनाएं खोलने के लिए एक सिस्टम छवि विज़ार्ड बनाएं।

चरण 3: यहां, आपको सिस्टम छवि को बचाने के लिए स्थान का चयन करने की आवश्यकता है। आप या तो अपने एचडीडी / एसडीडी पर बहुत सारे खाली स्थान, एक या अधिक डीवीडी, या एक नेटवर्क स्थान के साथ एक विभाजन चुन सकते हैं। हम आपको बाहरी ड्राइव का उपयोग करने की सलाह देते हैं क्योंकि यदि आवश्यक हो तो आपको सिस्टम छवि तक आसान पहुंच होगी।

कृपया सिस्टम छवि को उसी ड्राइव पर सहेजने से बचें, जहां आपने विंडोज 10 को एचडीडी या एसडीडी क्रैश के रूप में स्थापित किया है, आपकी सिस्टम छवि को अप्राप्य बना देगा।
सिस्टम छवि को सहेजने के लिए जगह का चयन करें, और उसके बाद अगला बटन पर क्लिक करें।
चरण 4: डिफ़ॉल्ट रूप से, बैकअप टूल उन सभी ड्राइवों का चयन करता है जिन्हें चलाने के लिए विंडोज की आवश्यकता होती है। दूसरे शब्दों में, विंडोज 10 के कामकाज के लिए जो ड्राइव महत्वपूर्ण हैं, उन्हें डिफ़ॉल्ट रूप से चुना जाता है और आप उन्हें रद्द नहीं कर सकते।

हालाँकि, यदि आप ऐसा करना चाहते हैं, तो महत्वपूर्ण डेटा वाले नए ड्राइव शामिल कर सकते हैं।
जैसा कि आप ऊपर दिए गए चित्र में देख सकते हैं, टूल सिस्टम इमेज बैकअप को बचाने के लिए आवश्यक खाली स्थान भी प्रदर्शित करता है।
जारी रखने के लिए अगला बटन क्लिक करें।
चरण 5: अंत में, सिस्टम इमेज बैकअप बनाने के लिए बैकअप बटन पर क्लिक करें । सिस्टम इमेज बैकअप बनाने के लिए आवश्यक समय डेटा के आकार और आपके पीसी के कॉन्फ़िगरेशन पर निर्भर करता है।


एक बार छवि बनाने के बाद, आपको "बैकअप सफलतापूर्वक पूरा हुआ" संदेश दिखाई देगा। इसके साथ ही, विंडोज़ "क्या आप सिस्टम रिपेयर डिस्क बनाना चाहते हैं" संदेश भी प्रदर्शित कर सकते हैं। इसे बंद करने के लिए No बटन पर क्लिक करें।


यदि आपने बाहरी ड्राइव पर सिस्टम की छवि को सहेजा है, तो इसे सुरक्षित स्थान पर रखना सुनिश्चित करें। और अगर आपने छवि को आंतरिक एचडीडी या एसएसडी पर सहेजा है, तो गलती से नष्ट होने से बचने के लिए छवि से युक्त फ़ोल्डर को छिपाना एक अच्छा विचार है।
हमें एक टिप्पणी छोड़ कर सिस्टम छवि बैकअप बनाने के दौरान किसी भी सहायता की आवश्यकता है, तो हमें बताएं।