खैर, मैं दो साल पहले खरीदे गए iPhone 6s 16GB संस्करण का मालिक हूं। कुछ दिन पहले, मैंने देखा कि फोन खाली जगह से बाहर चल रहा था। इसलिए, मैंने अपने iPhone पर कुछ गंभीर स्थान को पुनर्प्राप्त करने के लिए सब कुछ करने का फैसला किया।
हां, iPhones पर स्थान खाली करने के लिए वेब पर बहुत सारे गाइड उपलब्ध हैं। लेकिन अपने शोध के दौरान, मुझे सभी तरकीबों को कवर करने के लिए एक भी गाइड नहीं मिला और वहाँ खाली करने के लिए टिप्स दी गईं।

इसलिए, अपने फोन पर 8 जीबी के करीब जगह वसूल करने के बाद, मैंने एक विस्तृत गाइड लिखने का फैसला किया। यहाँ गाइड है।
अवांछित ऐप्स निकालें
आप इस ट्रिक को जानते हैं। एक ऐप आसानी से 20 एमबी से 500 एमबी (और कुछ गेम के मामले में अधिक) ले सकता है। इसलिए, यदि आपके पास अभी भी ऐसे ऐप्स हैं जिनका आप अब उपयोग नहीं करते हैं, तो उन्हें रखने का कोई मतलब नहीं है क्योंकि आप हमेशा ज़रूरत पड़ने पर उन्हें फिर से इंस्टॉल कर सकते हैं।
उन फ़ोटो को हटाएं जिनकी आपको आवश्यकता नहीं है
कई बार, एक पल को कैप्चर करते समय, हम कुछ और तस्वीरें खींचते हैं, जो हम चाहते थे कि कैमरा बटन को कुछ और बार टैप करके। उन रिपीट या डुप्लिकेट तस्वीरों को हटा दें।
फ़ोटो एप्लिकेशन खोलें, उन फ़ोटो का चयन करें जिन्हें आप हटाना चाहते हैं और फिर हटाएं विकल्प पर टैप करें।
अपने कंप्यूटर या क्लाउड पर फ़ोटो स्थानांतरित करें
हममें से ज्यादातर लोगों के पास हमारे iPhones पर GB की तस्वीरें हैं। अपने कंप्यूटर पर समय-समय पर सभी iPhone फ़ोटो का बैकअप लेना एक अच्छा विचार है। यदि आप विंडोज 10 चलाने वाले एक पीसी के मालिक हैं, तो कृपया iPhone 10 से विंडोज 10 पीसी पर फोटो और वीडियो स्थानांतरित करने के लिए सभी तरीकों को जानने के लिए विंडोज 10 पीसी पर आईफोन फोटो ट्रांसफर करने का तरीका देखें। अब आप विंडोज 10 पीसी पर आईफोन फोटो को वायरलेस तरीके से ट्रांसफर कर सकते हैं।
एक कंप्यूटर के अलावा, आप वनड्राइव, ड्रॉपबॉक्स और Google ड्राइव जैसी क्लाउड क्लाउड स्टोरेज सेवाओं का भी बैकअप लेते हैं। इन सभी सेवाओं में iPhone के लिए समर्पित ऐप हैं।
अवांछित फ़ोटो और व्हाट्सएप फ़ोटो को स्थायी रूप से हटा दें
जब आप फ़ोटो से कोई चित्र हटाते हैं, तो वह आपके iPhone से नहीं हटाया जाता है। इसलिए, फ़ोटो एप्लिकेशन खोलें, हाल ही में हटाए गए टैप करें, चयन करें टैप करें और फिर हटाए गए फ़ोटो को स्थायी रूप से हटाने के लिए सभी हटाएं टैप करें।
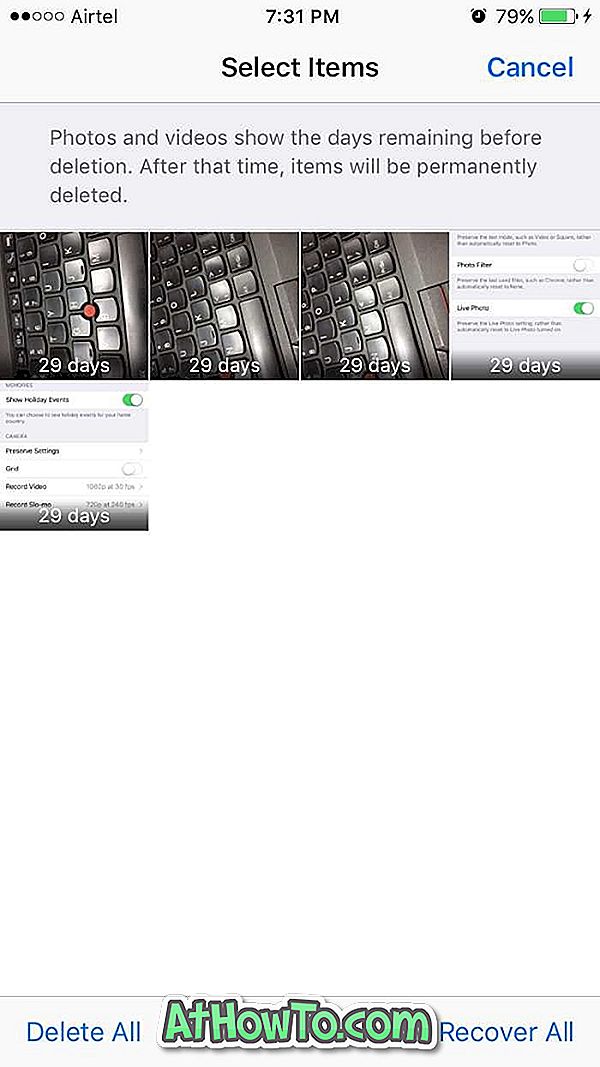
GBs स्थान को पुनर्प्राप्त करने के लिए व्हाट्सएप चैट हटाएं
कुछ एप्स द्वारा स्टोर किए गए डेटा का आकार एप्स के आकार से ही आगे निकल जाता है। बहुत लोकप्रिय व्हाट्सएप इसका सबसे अच्छा उदाहरण है। यदि आपने कुछ समय में व्हाट्सएप चैट को मंजूरी नहीं दी है, तो यह आसानी से आपके मूल्यवान स्थान की जीबी ले रहा है।
विश्वास नहीं कर सकता? सेटिंग > सामान्य > संग्रहण और iCloud संग्रहण पर नेविगेट करें। संग्रहण अनुभाग में, संग्रहण प्रबंधित करें टैप करें। व्हाट्सएप द्वारा यह देखने के लिए व्हाट्सएप टैप करें कि उन डेटा और दस्तावेजों को संग्रहीत करने के लिए कितना स्थान उपयोग किया जा रहा है। फिर से, हटाने से पहले, यदि आप चाहें, तो चैट का बैकअप लें।

व्हाट्सएप खोलें> सेटिंग्स > चैट > सभी चैट हटाएं । डेटा की पुष्टि और हटाने के लिए अपने संपर्क नंबर में टाइप करें।
लाइव फोटो सुविधा को बंद करें
लाइव फोटो iPhone 6s और iPhone के ऊपर के संस्करणों में मौजूद एक शानदार फीचर है। जब आप किसी फ़ोटो को कैप्चर करते हैं, तो iPhone स्वचालित रूप से चित्र को कैप्चर करने से पहले और तस्वीर को लाइव करने के लिए चित्र को कैप्चर करने के बाद, या वीडियो को देखने के लिए 1.5 सेकंड का एक छोटा सा वीडियो रिकॉर्ड करता है। इस वजह से, आमतौर पर, लाइव तस्वीरें एक सामान्य फोटो के आकार से दोगुनी होती हैं।
इसे बंद करने के लिए, कैमरा ऐप खोलें। लाइव फोटो सुविधा को बंद करने के लिए छोटे पीले सर्कल (सुनहरे पीले रंग की तरह दिखता है) पर टैप करें। जब सुविधा बंद कर दी जाती है, तो पीले रंग के बजाय थोड़ी देर का चक्र दिखाई देता है।
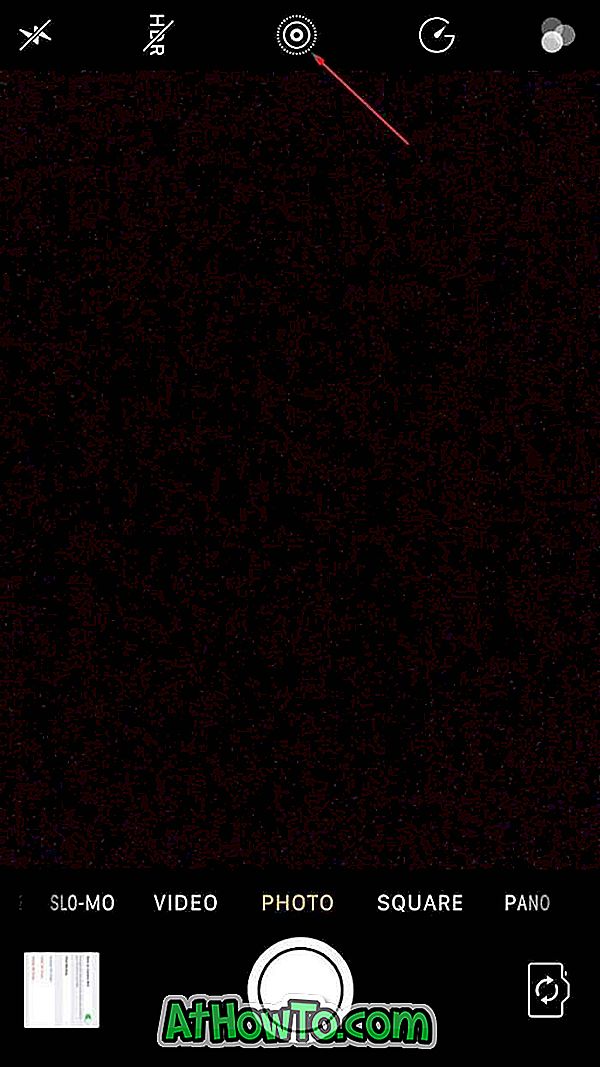
समस्या यह है कि हर बार जब आप कैमरा ऐप खोलते हैं, तो लाइव फ़ोटो सुविधा स्वचालित रूप से चालू हो जाती है।
इसे हमेशा बंद रखने के लिए (ऊपर बताए अनुसार इसे बंद करने के बाद), सेटिंग > फ़ोटो और कैमरा पर नेविगेट करें। सेटिंग्स को संरक्षित करें और लाइव फोटो की वर्तमान स्थिति को बचाने के लिए लाइव फोटो विकल्प को चालू करें।
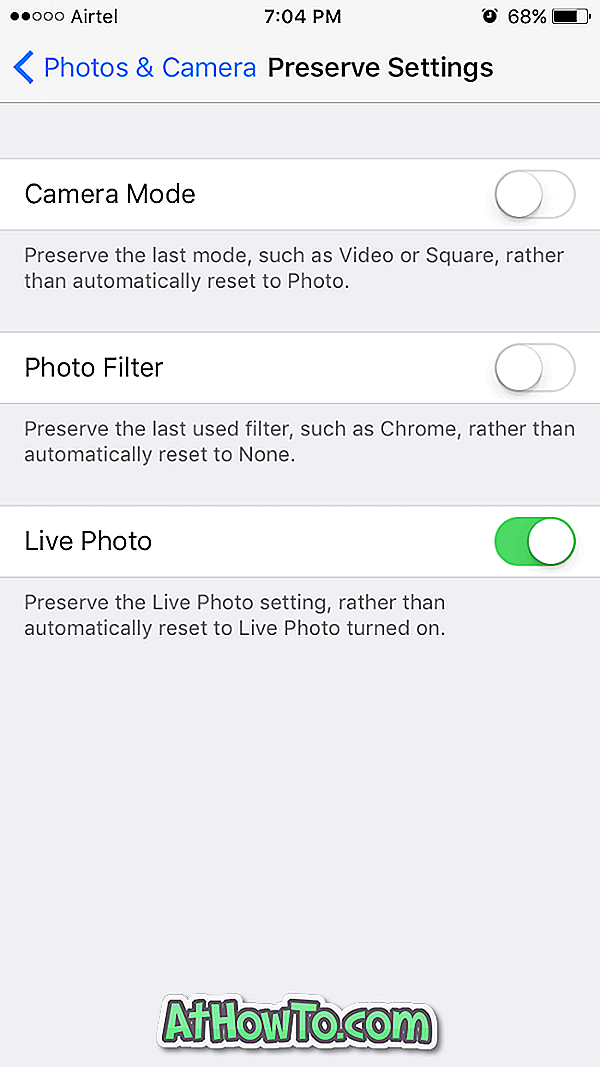
सभी ऐप्स को पुनर्स्थापित करें
जैसा कि पहले कहा गया है, आपके iPhone के अधिकांश एप्लिकेशन डेटा को संग्रहीत करने के लिए GBs स्थान (ऐप्स और ऐप्स की संख्या के आधार पर) का उपयोग कर रहे हैं। सभी एप्लिकेशन को पुनर्स्थापित करके, आप कुछ स्थान पुनर्प्राप्त करने के लिए इन डेटा को स्वचालित रूप से हटा सकते हैं। ध्यान दें कि उन्हें पुन: इंस्टॉल करने के बाद आपको कुछ ऐप में फिर से साइन इन करना पड़ सकता है।
फिर से, आप सभी ऐप्स द्वारा अंतरिक्ष उपयोग को देखने के लिए सेटिंग्स > जनरल > स्टोरेज एंड आईकॉल यूसेज, मैनेज स्टोरेज (अंडर स्टोरेज) पर नेविगेट कर सकते हैं। डेटा स्टोर करने के लिए ऐप द्वारा उपयोग किए जाने वाले स्थान को देखने के लिए एक ऐप नाम पर टैप करें।
लाइव फ़ोटो को सामान्य फ़ोटो में बदलें
यह वैकल्पिक है। हमने आपको समझाया है कि क्यों और कैसे लाइव तस्वीरों को सामान्य तस्वीरों के स्थान की दोगुनी आवश्यकता होती है।
कुछ गंभीर स्थान को खाली करने के लिए आप अपने iPhone पर सभी लाइव तस्वीरों को सामान्य तस्वीरों में बदल सकते हैं। इसे प्राप्त करने के कई तरीके हैं। जैसा कि मैं एक विंडोज उपयोगकर्ता हूं, मैं लाइव तस्वीरों को सामान्य में बदलने के लिए पीसी का उपयोग करना पसंद करता हूं। और वैसे भी, आपको उसके लिए कोई सॉफ़्टवेयर स्थापित या उपयोग करने की आवश्यकता नहीं है। यहाँ है कि कैसे करना है।
चरण 1: अपने iPhone को अपने पीसी से कनेक्ट करें।
चरण 2: जब आप संदेश देखते हैं, तो अपने iPhone पर ट्रस्ट विकल्प पर टैप करें। सुनिश्चित करें कि आप इस चरण को नहीं छोड़ते हैं।
चरण 3: इस पीसी को अपने पीसी पर खोलें। Apple iPhone ड्राइव पर डबल-क्लिक करें। आंतरिक संग्रहण> DCIM पर नेविगेट करें। एक-एक करके सभी फ़ोल्डरों को खोलें। यहां, लाइव फ़ोटो को सामान्य फ़ोटो में बदलने के लिए सभी लाइव वीडियो (वे .MOV प्रारूप में हैं) को सावधानीपूर्वक हटाएं।
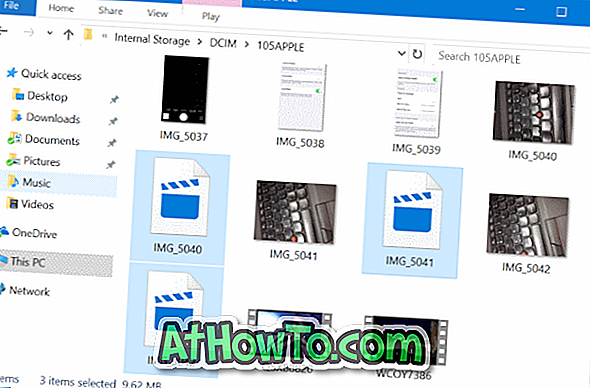
नोट: यदि आप आंतरिक संग्रहण के अंतर्गत कुछ भी नहीं देख सकते हैं, तो यह इसलिए है क्योंकि आपने अभी तक iPhone पर विश्वास विकल्प का दोहन नहीं किया है।
कृपया उन लाइव वीडियो को हटाते समय अपनी चाल देखें और सुनिश्चित करें कि वास्तविक स्थिर छवि और अन्य वीडियो (सामान्य वीडियो) को हटाना नहीं है।
यदि आप पहली बार ऐसा कर रहे हैं, तो आप अपने पीसी पर सभी फ़ोटो का बैकअप ले सकते हैं और फिर उन लाइव वीडियो को हटा सकते हैं।
आम तौर पर उजागर तस्वीर मत रखो
आप जानते हैं कि iPhone आपको HDR फ़ोटो कैप्चर करने की अनुमति देता है। जब आप ऐसा करते हैं, तो iPhone एचडीआर संस्करण के अतिरिक्त सामान्य फोटो की एक प्रति रखता है। यह अनावश्यक रूप से आपके फोन पर जगह लेता है।
जब आप एचडीआर एक को कैप्चर करते हैं, तो आईओएस को सामान्य फोटो को बचाने से रोकने के लिए सेटिंग > फोटो और कैमरा > सामान्य फोटो को बंद रखें ।
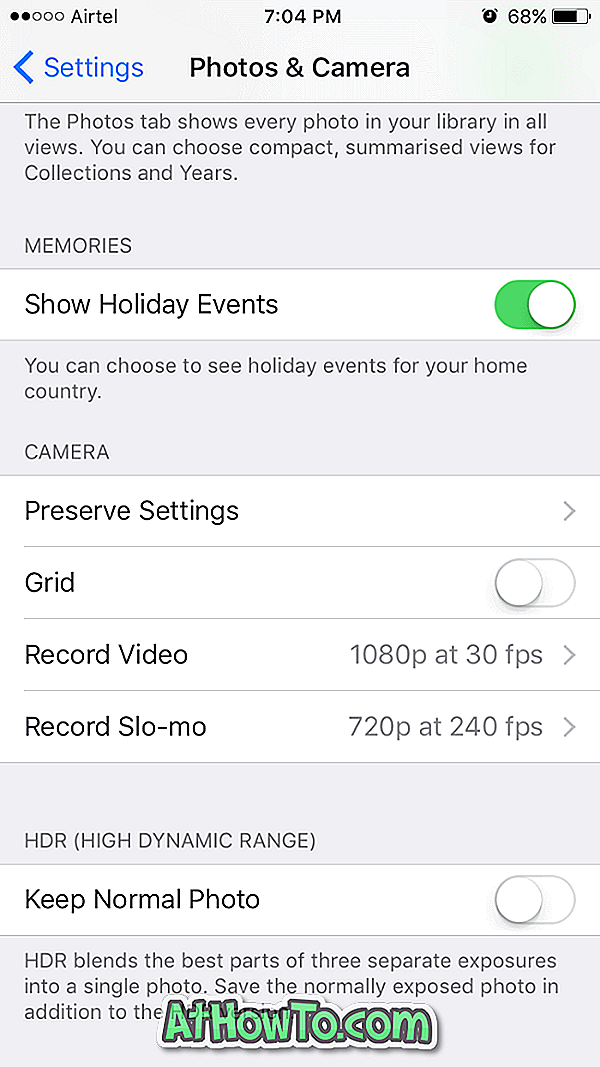
GB के स्थान को पुनर्प्राप्त करने के लिए iPhone को बैकअप और रीसेट करें
ऊपर बताए गए सभी तरीकों को करने के बाद भी, आप अपने iPhone का बैकअप लेकर और फिर उसे रीसेट करके GB की जगह खाली कर सकते हैं। मैंने ऊपर बताए गए सभी ट्रिक्स को करने के बाद भी फोन को रीसेट करके 3 जीबी के करीब जगह को पुनर्प्राप्त करने में कामयाब रहा।
जब आप अपने आईफ़ोन को आईट्यून्स का उपयोग करके कंप्यूटर पर बैकअप करते हैं, तो यह सभी फ़ोटो, एप्लिकेशन, संपर्क, सेटिंग्स और अन्य डेटा का बैकअप लेता है। इसलिए, अपने iPhone को रीसेट करने के बाद, आप अपने डेटा, एप्लिकेशन और GBs के साथ एक ताज़ा iPhone प्राप्त करने के लिए इस बैकअप को पुनर्स्थापित कर सकते हैं। यहाँ है कि कैसे।
अपने iPhone का बैकअप लेना, रीसेट करना और फिर पुनर्स्थापित करना
चरण 1: सबसे पहले अपने iPhone का बैकअप लें । हम दोहराते हैं, अपने iPhone का बैकअप लें। हम किसी भी डेटा हानि के लिए जिम्मेदार नहीं हैं । अपने iCloud खाते के सभी संपर्कों का बैकअप लेने के लिए अपने iCloud खाते का उपयोग करें।
चरण 2: अपने iPhone को विंडोज पीसी से कनेक्ट करें। यदि आप एक Mac के मालिक हैं, तो अपने iPhone को इससे कनेक्ट करें और फिर वेब पर उपलब्ध निर्देशों का पालन करें। विंडोज और मैक पर प्रक्रिया कमोबेश एक जैसी है, हालांकि।
चरण 3: iTunes लॉन्च करें। यदि स्थापित नहीं है, तो इसे यहां से डाउनलोड करें और फिर इसे इंस्टॉल करें।
चरण 4: iTunes के बाएं फलक में, आपका iPhone दिखाई देना चाहिए। अपने iPhone प्रविष्टि पर राइट-क्लिक करें, और फिर फ़ोटो, एप्लिकेशन, संपर्क और फ़ोन सेटिंग्स सहित अपने सभी डेटा का बैक अप लेने के लिए क्लिक करें।
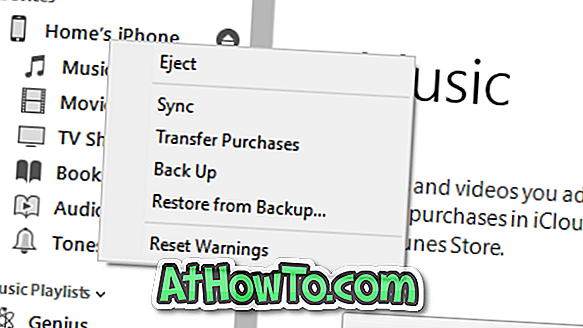
चरण 5: एक बार बैकअप करने के बाद, अपने फ़ोन पर, सेटिंग> सामान्य> पर जाएँ जहाँ आपके iPhone पर आपके पास कितनी जगह है। आपके पास मौजूद खाली स्थान पर ध्यान दें।
अब, Settings > General > Reset पर जाएं । सभी सामग्री और सेटिंग्स मिटाएँ । एक बार फिर, सुनिश्चित करें कि आपके पास इस कदम को करने से पहले आपके फोन का बैकअप है क्योंकि यह कदम आपके आईफोन के सभी डेटा को मिटा देगा।
एक बार रीसेट हो जाने के बाद, आपको क्षेत्र / देश, भाषा और अन्य चीजों को चुनकर अपना iPhone सेट करने के लिए कहा जाएगा।
चरण 6: अंत में, एक बार रीसेट काम हो जाने के बाद, इसे अपने पीसी से दोबारा कनेक्ट करें। आईट्यून्स खोलें, iPhone प्रविष्टि पर राइट-क्लिक करें, सभी फ़ोटो, संपर्क, एप्लिकेशन और अन्य डेटा को पुनर्स्थापित करने के लिए बैकअप विकल्प से पुनर्स्थापना पर क्लिक करें ।
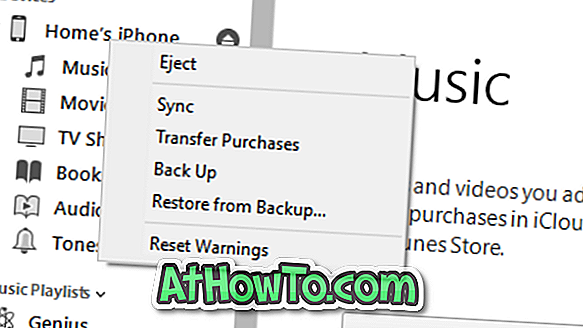
सेटिंग्स पर जाएं> सामान्य > आपके iPhone पर आपके पास कितनी जगह है, यह देखने के लिए।
एक सुझाव
मैंने उपरोक्त वर्णित तरीकों में से किसी को आज़माने से पहले दो तथाकथित iPhone क्लीनर की कोशिश की, लेकिन ये उपकरण कुछ एमबी से अधिक पुनर्प्राप्त करने में विफल रहे। इसलिए, मेरी विनम्र राय में, डिस्क स्थान खाली करने के लिए उन महंगे क्लीनर को न खरीदें। आप इसे स्वयं कर सकते हैं।
मुझे पता है कि अगर मैं कुछ भी याद किया है।
पीसी पर स्पेस खाली करने के लिए, विंडोज 10 गाइड में ड्राइव स्पेस खाली करने के हमारे 16 तरीकों के निर्देशों का पालन करें।














