अपने पूर्ववर्तियों की तरह, विंडोज 10 भी आपको डिफ़ॉल्ट उपयोगकर्ता खाता चित्र बदलने की अनुमति देता है। आप या तो चित्र या वीडियो को विंडोज 10 में उपयोगकर्ता खाता चित्र (वीडियो) के रूप में सेट कर सकते हैं।
साइन-इन करने के लिए एक Microsoft खाते का उपयोग करते समय, विंडोज 10 स्वचालित रूप से आपके पीसी पर उपयोगकर्ता खाता चित्र के रूप में आपके Microsoft खाते के चित्र का उपयोग करता है। हालाँकि, स्थानीय उपयोगकर्ता खाते का उपयोग करते समय, आपको या तो डिफ़ॉल्ट उपयोगकर्ता खाता चित्रों में से किसी एक का उपयोग करना होगा या अपना स्वयं का सेट करना होगा।
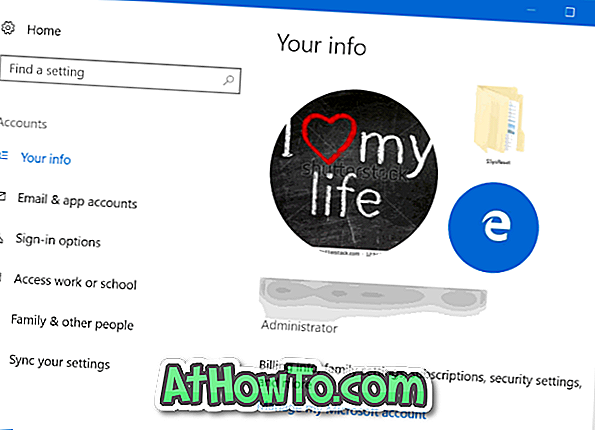
जैसा कि आपने अब तक देखा होगा, जब आप सेटिंग्स> उपयोगकर्ता खातों> आपकी जानकारी पर नेविगेट करके एक उपयोगकर्ता चित्र बदलते हैं, तो पृष्ठ एक ही पृष्ठ पर दो पुराने उपयोगकर्ता खाता चित्रों को प्रदर्शित करता है। विंडोज 10 स्वचालित रूप से आपके पहले इस्तेमाल किए गए उपयोगकर्ता खाता चित्रों को नहीं हटाता है, और सभी पुराने उपयोगकर्ता खाता चित्र सिस्टम ड्राइव में सहेजे जाते हैं।
यह सुविधा काफी सहायक है क्योंकि आप पहले से सेट उपयोगकर्ता चित्रों में से एक को अपने नए उपयोगकर्ता खाते के चित्र के रूप में सेट कर सकते हैं।
अब, किसी कारण से, आप पृष्ठ से पुराने उपयोगकर्ता खाता चित्रों से छुटकारा पा सकते हैं। आप केवल इन चित्रों पर राइट-क्लिक नहीं कर सकते हैं और उन्हें हटा या हटा सकते हैं। सौभाग्य से, विंडोज 10 में पुराने उपयोगकर्ता खाता चित्रों को हटाने का एक आसान तरीका है।
पुराने उपयोगकर्ता खाता चित्र हटाएं
विंडोज 10 से पुराने उपयोगकर्ता खाता चित्रों को हटाने या हटाने के लिए नीचे दिए गए निर्देशों को पूरा करें।
चरण 1: फ़ाइल एक्सप्लोरर खोलें और निम्न स्थान पर नेविगेट करें:
C: \ Users \ YourUserName \ AppData \ Roaming \ Microsoft \ Windows \ Account चित्र
उपरोक्त पथ में, " C " वह ड्राइव है जहाँ Windows 10 स्थापित है।
चरण 2: यहां, आप अपने सभी पुराने खाता चित्र देख सकते हैं। उन चित्रों को हटा दें जिन्हें आप हटाना चाहते हैं। बस!

पुरानी खाता चित्रों को हटाते समय, अपनी चालू खाता तस्वीर को रखना सुनिश्चित करें!
डिफ़ॉल्ट खाता चित्र का उपयोग करें
यदि आप विंडोज 10 के साथ बंडल किए गए उपयोगकर्ता खाता चित्रों में से किसी एक का उपयोग करना चाहते हैं, तो आप नीचे दिए गए निर्देशों का पालन करके ऐसा कर सकते हैं।
चरण 1: सेटिंग ऐप खोलें। उपयोगकर्ता खाते पर क्लिक करें और फिर अपनी जानकारी पर क्लिक करें।

चरण 2: अपना चित्र अनुभाग बनाएं, एक विकल्प के लिए ब्राउज़ करें पर क्लिक करें और फिर निम्न स्थान पर ब्राउज़ करें:
C: \ ProgramData \ Microsoft \ उपयोगकर्ता खाता चित्र
या
C: \ ProgramData \ Microsoft \ Default खाता चित्र
जहां "C" आपका विंडोज 10 इंस्टॉलेशन ड्राइव है।

महत्वपूर्ण: ProgramData एक छिपी हुई फ़ाइल है। इसे देखने के लिए, फ़ोल्डर विकल्प खोलें, दृश्य टैब पर स्विच करें, संरक्षित ऑपरेटिंग सिस्टम फ़ाइलों को छिपाएँ को अनचेक करें, और छुपी हुई फ़ाइलों, फ़ोल्डरों और ड्राइव विकल्पों को चुनें।

चरण 3: उपयोगकर्ता खाता चित्रों में से एक का चयन करें और फिर ओपन बटन पर क्लिक करें। इतना ही आसान!

क्या आप जानते हैं कि आप विंडोज 10 लॉगिन पेज से उपयोगकर्ता खाता चित्र और ईमेल आईडी छिपा सकते हैं?














