जुलाई 2012 में वापस, Microsoft ने अपने हॉटमेल को एक आधुनिक ईमेल सेवा के साथ बदलने के इरादे से Outlook.com वेबमेल सेवा शुरू की। ताजा यूआई, क्लास एंटी-स्पैम इंजन में सबसे अच्छा है, और इनबॉक्स को व्यवस्थित करने के लिए स्मार्ट विकल्प आसानी से Outlook.com को सर्वश्रेष्ठ Microsoft वेबमेल सेवा बना सकते हैं।

Outlook.com के पीछे की टीम सेवा में नई सुविधाओं को जोड़ रही है और अन्य लोकप्रिय ईमेल सेवाओं से माइग्रेट करने के तरीकों की पेशकश कर रही है। वास्तव में, Outlook.com अब आपको खाता सुरक्षा बढ़ाने के लिए दो-चरणीय सत्यापन सक्षम करता है।
जबकि उपयोगकर्ता जो हॉटमेल, लाइव, और एमएसएन से चले गए हैं, वे डिजाइन और सुविधाओं को संतोषजनक पाएंगे, कई उपयोगकर्ता जो अस्थायी रूप से जीमेल से आउटलुक में चले गए हैं, वे उन सुविधाओं के सेट से बिल्कुल खुश नहीं हैं जो इसे पेश करना है और Google की वेबमेल सेवा में वापस आ रहे हैं ।
यदि आपने किसी भी महत्वपूर्ण समय के लिए Outlook.com का उपयोग किया है, तो आपने संभवतः अपने संपर्कों में कुछ नए लोगों को जोड़ा है, और अब उन नए संपर्कों को Gmail खाते में भी जोड़ना चाहते हैं। हालांकि संपर्कों को मैन्युअल रूप से जोड़ना संभव है, आपको जोड़ने के लिए सैकड़ों संपर्क होने पर प्रक्रिया में घंटों लग सकते हैं।
इसके अलावा, जिन उपयोगकर्ताओं के पास Microsoft और साथ ही Google खाता है, वे कुछ समय के लिए Outlook.com से Gmail के सभी संपर्कों को आयात करना चाहते हैं।
यदि किसी भी कारण से, आप अपने Microsoft खाते से Gmail में संपर्क आयात करना चाहते हैं, तो आप अपने Microsoft खाते से सभी संपर्कों को निर्यात करके और फिर निर्यात किए गए संपर्कों को आयात करके ऐसा कर सकते हैं। Gmail में Outlook.com संपर्कों को आसानी से आयात करने के लिए नीचे दिए गए निर्देशों को पूरा करें।
चरण 1: एक वेब ब्राउज़र का उपयोग करके अपने हॉटमेल, लाइव, एमएसएन या आउटलुक खाते में साइन-इन करें।
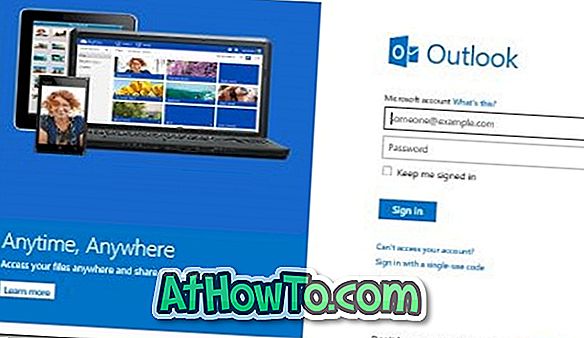
चरण 2: इनबॉक्स के ऊपर-बाईं ओर, मेल, पीपल, कैलेंडर और स्काईड्राइव टाइल्स देखने के लिए Outlook.com के नीचे डाउन एरो बटन पर क्लिक करें।
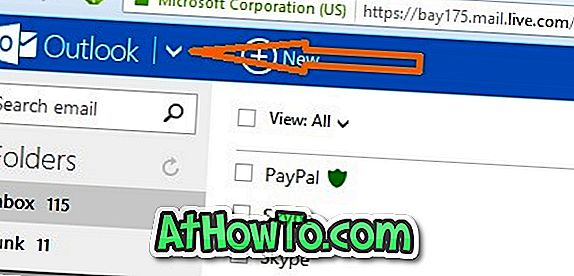
चरण 3: अपने खाते पर सहेजे गए सभी संपर्कों को देखने के लिए लोग टाइल पर क्लिक करें।
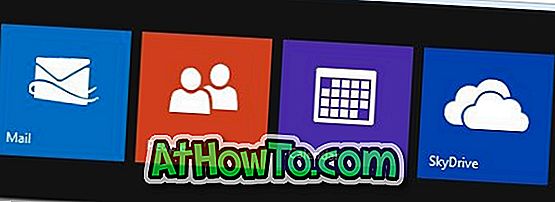
चरण 4: पृष्ठ के शीर्ष पर स्थित प्रबंधित विकल्प पर क्लिक करें और फिर अपने सभी संपर्कों वाले WLMContacts.csv नामक फ़ाइल को डाउनलोड करने के लिए निर्यात विकल्प पर क्लिक करें। यदि आप उन संपर्कों को नहीं जोड़ना चाहते हैं जो पहले से ही आपके जीमेल खाते में हैं, तो आप आसानी से डुप्लिकेट संपर्कों को हटा सकते हैं एक बार जब आप जीमेल के सभी संपर्कों को आयात करना समाप्त कर दें (इस पोस्ट के अंत में इस पर अधिक जानकारी)।
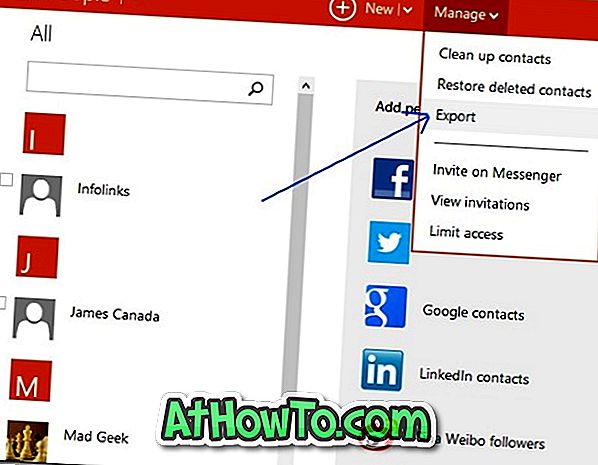

चरण 5: अपने उपयोगकर्ता नाम और पासवर्ड दर्ज करके जीमेल के होमपेज पर जाएं और अपने खाते में साइन-इन करें।

चरण 6: जीमेल, संपर्क और कार्य विकल्प देखने के लिए पृष्ठ के ऊपरी-बाएँ स्थित जीमेल बटन पर क्लिक करें।
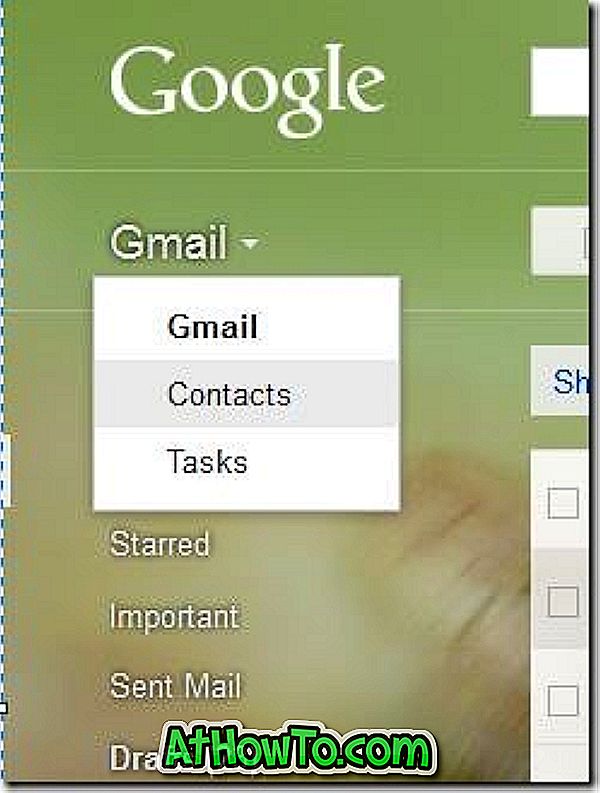
चरण 7: हाल ही में आयात किए गए संपर्कों को देखने के लिए संपर्क विकल्प पर क्लिक करें, यदि कोई हो। इसके बाद, अधिक बटन पर क्लिक करें (चित्र देखें), और फिर आयात संपर्क बॉक्स खोलने के लिए आयात विकल्प पर क्लिक करें।
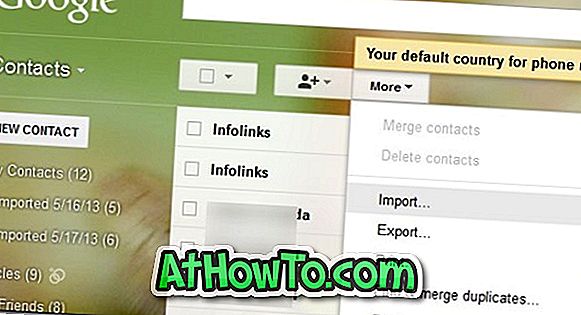
चरण 8: यहां, WLMContacts.csv फ़ाइल को ब्राउज़ करने के लिए ब्राउज़ करें बटन पर क्लिक करें जो आपने पहले अपने Outlook.com खाते में निर्यात बटन पर क्लिक करके प्राप्त किया है। फ़ाइल पर ब्राउज़ करें और फिर फ़ाइल से सभी संपर्कों को आयात करने के लिए आयात बटन पर क्लिक करें।
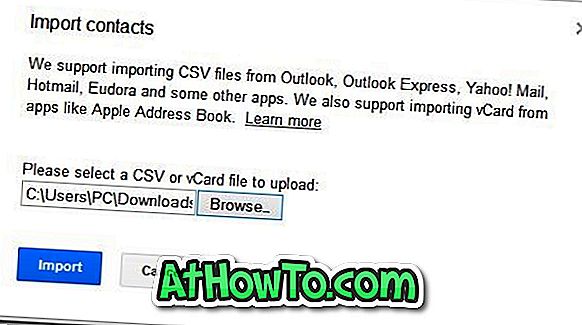
एक बार संपर्क आयात करने के बाद, आपको सभी आयातित संपर्क दिखाई देंगे। यदि आप कुछ आयातित संपर्कों को हटाना चाहते हैं, तो संपर्कों के बगल में स्थित चेक बॉक्स का चयन करें, अधिक बटन पर क्लिक करें और फिर संपर्क हटाएं पर क्लिक करें।
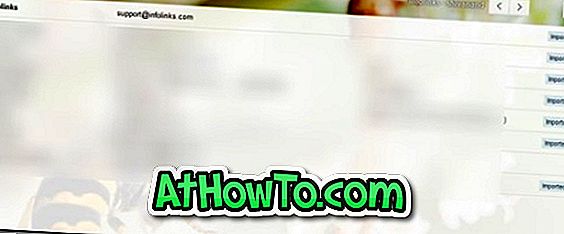
यदि आप डुप्लिकेट संपर्कों को हटाकर संपर्कों को व्यवस्थित करना चाहते हैं, तो अधिक बटन पर क्लिक करें और फिर सभी डुप्लिकेट संपर्कों को देखने और उन्हें हटाने के लिए डुप्लिकेट ढूंढें और मर्ज करें विकल्प पर क्लिक करें। आप अधिक बटन पर क्लिक करके हटाए गए संपर्कों को पुनर्स्थापित कर सकते हैं और फिर संपर्क पुनर्स्थापित करें विकल्प पर क्लिक कर सकते हैं।
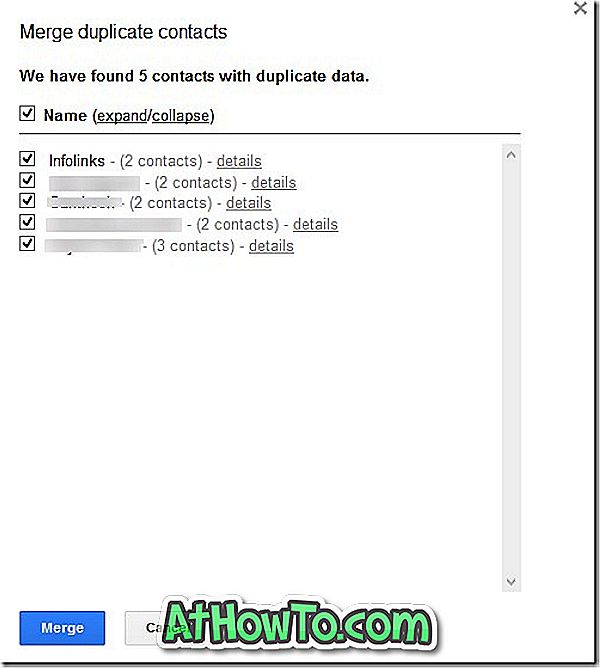
सौभाग्य!














