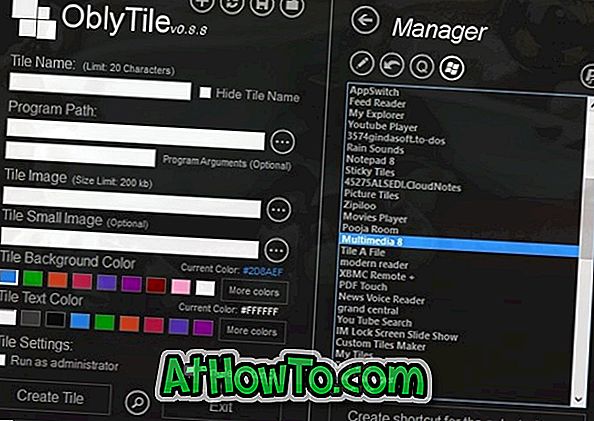अपने पूर्ववर्ती विंडोज 7 की तरह, विंडोज 8 भी आपको विंडो बॉर्डर और टास्कबार के लिए अपना रंग सेट करने देता है। माइक्रोसॉफ्ट ने विंडोज 8 में ऑटोमैटिक कलर फीचर भी पेश किया है, जो वॉलपेपर कलर से मैच करने के लिए टास्कबार और विंडो बॉर्डर के रंग को स्वचालित रूप से बदल देता है।
इन सुविधाओं के अलावा, विंडोज 8 के रिलीज पूर्वावलोकन संस्करण में, कोई टास्कबार और विंडो सीमाओं के लिए अलग-अलग रंग निर्धारित कर सकता है। किसी कारण से, Microsoft ने इस छोटे से फीचर को अंतिम रिलीज़ (RTM) से हटा दिया है। सौभाग्य से, विंडोज 8 आरटीएम में टास्कबार और विंडो सीमाओं के लिए अलग-अलग रंगों को सेट करने में एक छोटी रजिस्ट्री ट्विक आपको सक्षम बनाता है।

नोट: यह चाल स्वचालित रूप से विंडो सीमाओं के लिए सफेद रंग सेट करती है और आपको विंडो सीमाओं के लिए कस्टम रंग सेट करने में सक्षम नहीं करती है। उदाहरण के लिए, आप इस चाल का उपयोग टास्कबार के लिए हरे रंग और खिड़की की सीमाओं पर नीले रंग में सेट करने के लिए नहीं कर सकते हैं।
बस सुविधा को सक्षम करने के लिए नीचे दिए गए निर्देशों का पालन करें और फिर विंडोज 8 में विंडो बॉर्डर और टास्कबार पर अलग-अलग रंग सेट करें।
विधि 1
चरण 1: इस जगह से Aero8Tuner डाउनलोड करें। Aero8Tuner प्राप्त करने के लिए ज़िप फ़ाइल को निकालें।
चरण 2: उपकरण चलाएँ, विंडो सीमाओं के लिए सफेद रंग सेट करने के लिए विंडो Colorization विकल्प को अक्षम करें ।
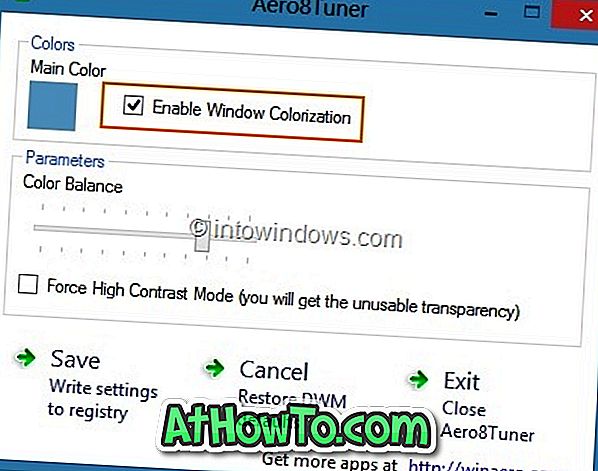
विधि 2
चरण 1: रजिस्ट्री संपादक खोलें। ऐसा करने के लिए, रन डायलॉग को लाने के लिए एक साथ Windows + R कीज़ दबाएं, बॉक्स में Regedit.exe टाइप करें और एंटर की दबाएँ। UAC प्रॉम्प्ट के लिए हाँ क्लिक करें।

चरण 2: रजिस्ट्री संपादक लॉन्च होने के बाद, निम्न कुंजी पर जाएँ:
HKEY_CURRENT_USER \ Software \ Microsoft \ Windows \ DWM
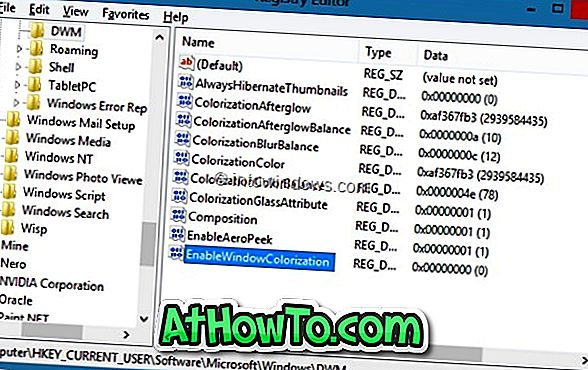
चरण 3: दाईं ओर, EnableWindowColorization पर डबल-क्लिक करें और डिफ़ॉल्ट मान डेटा को 1. बंद करें रजिस्ट्री संपादक को बंद करें।
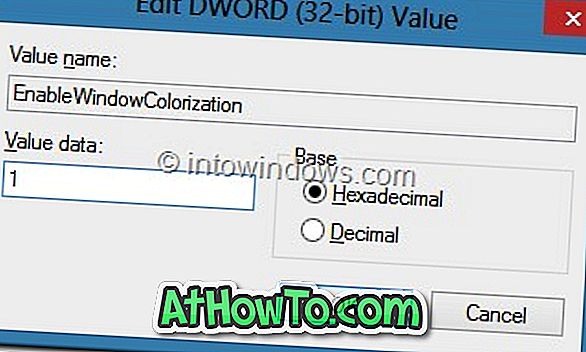
चरण 4: टास्कबार और विंडो सीमाओं पर अलग-अलग रंगों को देखने के लिए, आपको डेस्कटॉप विंडो मैनेजर (DWM) को पुनरारंभ करना होगा। ऐसा करने के लिए, कार्य प्रबंधक खोलें, सभी चल रही प्रक्रियाओं को देखने के लिए अधिक विवरण पर क्लिक करें, डेस्कटॉप विंडो प्रबंधक पर राइट-क्लिक करें, कार्य समाप्त करें पर क्लिक करें।
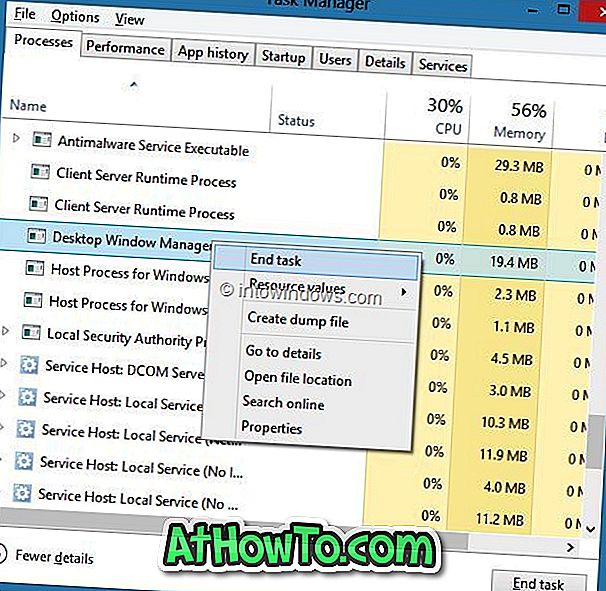
चरण 5: आपको पुष्टि संवाद दिखाई देगा। बिना सहेजे गए डेटा को बंद करें और विकल्प बंद करें (चिंता न करें, यह आपके पीसी को बंद या पुनरारंभ नहीं करेगा) और फिर डेस्कटॉप विंडो प्रबंधक को पुनरारंभ करने के लिए शट डाउन बटन पर क्लिक करें। आप कर चुके हैं! अब आपको विंडो सीमाओं के लिए सफेद रंग देखना चाहिए।
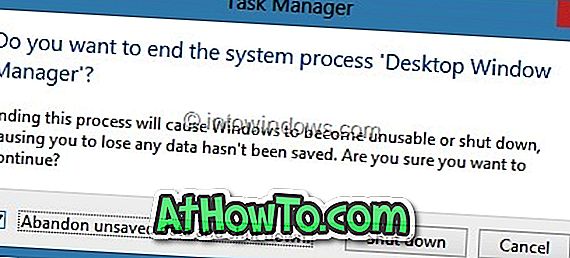
विंडोज 8 गाइड में विंडो बॉर्डर साइज को कम करने के लिए आपकी रुचि भी हो सकती है।