हमारी पिछली पोस्टों में, हमने आपको दिखाया कि आसानी से अपने विंडोज में Macrium Reflect Free संस्करण कैसे स्थापित किया जाए। Reflect को स्थापित करने के बाद, बचाव मीडिया बनाने के लिए हमेशा एक अच्छा विचार है ताकि आप बूट करने योग्य मीडिया से बैकअप और पुनर्स्थापना कर सकें। यदि आपका पीसी कभी बूट करने में विफल रहता है तो आप अपनी ड्राइव छवियों को पुनर्स्थापित करने के लिए बचाव मीडिया का उपयोग कर सकते हैं।

मैक्रियम के नि: शुल्क संस्करण बचाव मीडिया के खेल को एक आसान इंटरफ़ेस का उपयोग करते हैं और आपको उनकी छवियां बनाकर बैकअप ड्राइव प्रदान करते हैं और आपको पहले से बनाई गई ड्राइव छवियों को पुनर्स्थापित करने की सुविधा भी देते हैं।
यदि आपने Macrium Reflect का उपयोग करके ड्राइव चित्र बनाए हैं और अभी तक बचाव मीडिया नहीं बनाया है, तो आपको Macrium Reflect बचाव मीडिया बनाना चाहिए क्योंकि यह आपको ड्राइव छवियों को पुनर्स्थापित करने में सक्षम बनाता है यदि आपका विंडोज़ कभी बूट करने में विफल रहता है।
मैक्रियम रिफ्लेक्ट रेस्क्यू मीडिया तैयार करने के लिए नीचे दिए गए चरणों को पूरा करें। बचाव मीडिया को तैयार करने के लिए आप या तो सीडी / डीवीडी या यूएसबी ड्राइव का उपयोग कर सकते हैं।
चरण 1: Macrium Reflect सॉफ़्टवेयर चलाएँ।
चरण 2: टूलबार में बूट करने योग्य बचाव मीडिया आइकन (पहले वाले) पर क्लिक करें या अन्य कार्य मेनू पर क्लिक करें और फिर बचाव मीडिया विज़ार्ड खोलने के लिए बचाव मीडिया विकल्प पर क्लिक करें ।
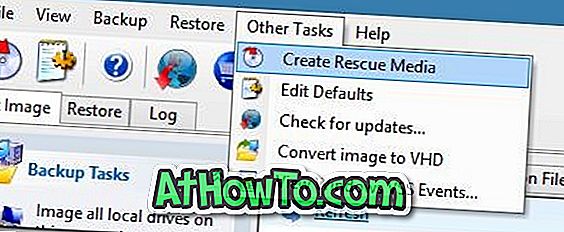
यहां, हम आपको Windows PE 4.0 का चयन करने की सलाह देते हैं क्योंकि आप Windows ऑपरेटिंग सिस्टम नहीं चला रहे हैं, लेकिन क्योंकि Windows PE सभी Macrium Reflect को पुनर्स्थापित और क्लोनिंग कार्यक्षमता प्रदान करता है, और पीसी हार्डवेयर की एक विस्तृत श्रृंखला का भी समर्थन करता है।

अगले चरण पर जाने के लिए अगला बटन क्लिक करें।
यदि आपने Macrium Reflect को डाउनलोड करते समय पहले से ही Windows PE घटकों को डाउनलोड कर लिया है, तो आप चरण 3 को सुरक्षित रूप से छोड़ सकते हैं, और Step4 में निर्देशों का पालन कर सकते हैं। दूसरे शब्दों में, अगले चरण पर क्लिक करने पर आपको चरण 4 में दी गई तस्वीर दिखाई देगी।
और यदि आपने Reflect Installer केवल विकल्प का चयन किया है, तो Reflect डाउनलोड करते समय, आपको चरण 3 में दिए गए निर्देशों का पालन करना होगा ।
चरण 3: यहां, Windows PE आर्किटेक्चर का चयन करें (32-बिट बचाव मीडिया 64-बिट Windows के साथ संगत नहीं है, और इसके विपरीत), अगला बटन पर क्लिक करें, और फिर जब यह पीई घटकों को डाउनलोड करने की आपकी अनुमति मांगे तो डाउनलोड बटन पर क्लिक करें। (~ 375 एमबी) Microsoft सर्वर से।
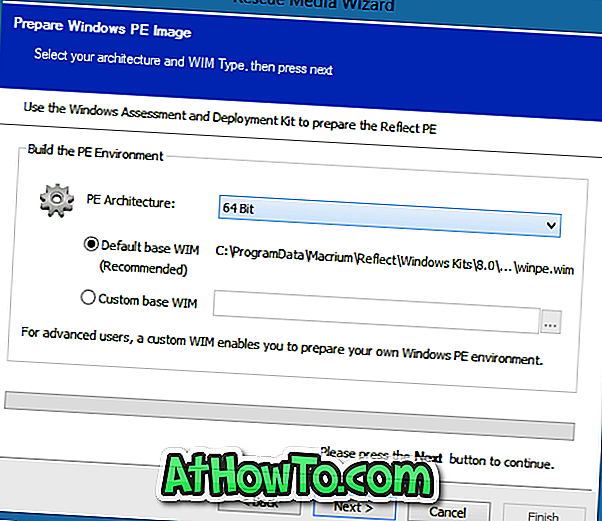
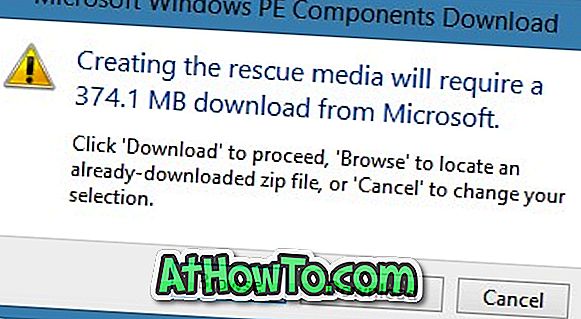
नोट: आपको सावधानीपूर्वक आर्किटेक्चर का चयन करने की आवश्यकता है क्योंकि 32-बिट बचाव मीडिया का उपयोग 64-बिट विंडोज मशीन पर नहीं किया जा सकता है। इसी तरह, 64-बिट बचाव मीडिया 32-बिट विंडोज का समर्थन नहीं करता है। हालांकि, यदि आप किसी अन्य मशीन पर उपयोग करने के लिए बचाव मीडिया तैयार कर रहे हैं, तो आप किसी अन्य मशीन पर स्थापित विंडोज के आर्किटेक्चर का चयन कर सकते हैं।
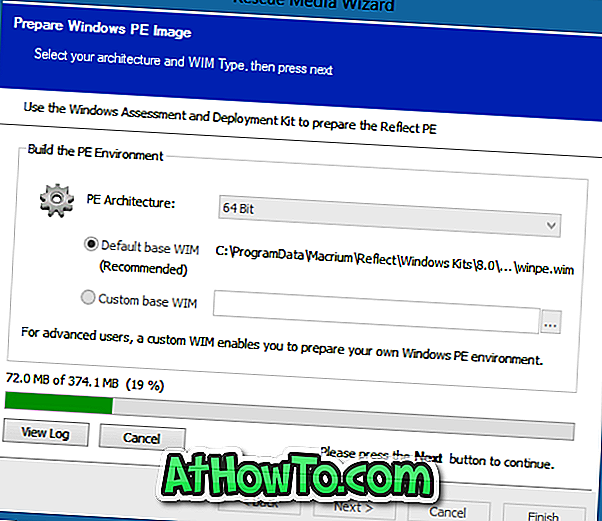
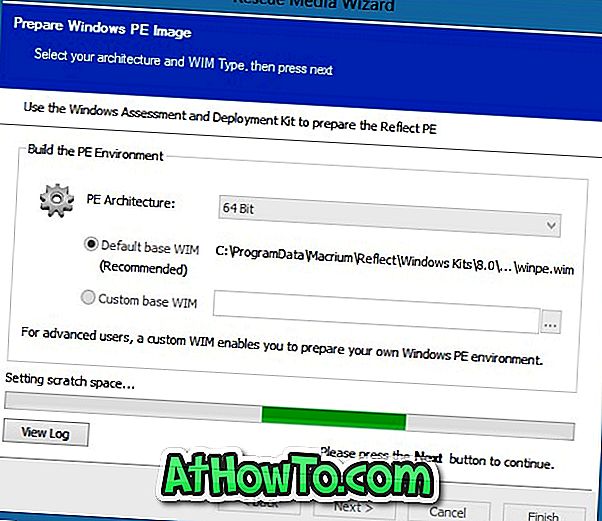
आपकी कनेक्शन गति के आधार पर, डाउनलोड प्रक्रिया में कुछ मिनट से लेकर घंटों तक का समय लग सकता है।
चरण 4: जब आप निम्नलिखित संवाद बॉक्स देखते हैं, तो बस जारी रखें बटन पर क्लिक करें।

चरण 5: अपनी सीडी / डीवीडी ड्राइव का चयन करें या एक यूएसबी डिवाइस चुनें जिसे आप बूट करने योग्य बचाव मीडिया बनाने के लिए उपयोग करना चाहते हैं।
चेतावनी: यदि आपने USB ड्राइव का चयन किया है, तो अगले चरण के लिए आगे बढ़ने से पहले सभी डेटा का बैकअप लें क्योंकि बचाव उपकरण को तैयार करते समय आपका डिवाइस मिटा दिया जाएगा।
यहां, सुनिश्चित करें कि बचाव मीडिया लोड होने पर कुंजी मीडिया के लोड और प्रॉम्प्ट को जारी रखने के लिए हर बार असमर्थित उपकरणों की जांच करें (यह विकल्प दिखाई नहीं देगा यदि आपने USB का चयन किया है) बचाव मीडिया विकल्पों में से चुने गए हैं।
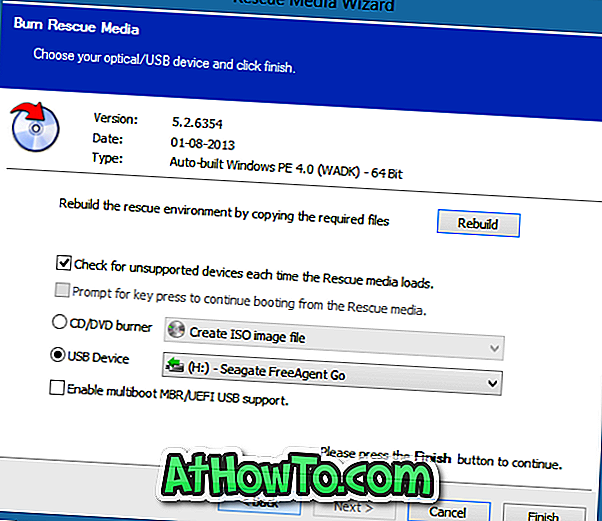
चरण 6: अंत में, अपने USB ड्राइव पर बचाव मीडिया फ़ाइलों को स्थानांतरित करने के लिए समाप्त बटन पर क्लिक करें । एक बार इसका काम पूरा हो जाने के बाद, विज़ार्ड "रेस्क्यू मीडिया सक्सेसफुल क्रिएटेड" संदेश दिखाएगा। बस! बचाव मीडिया को एक सुरक्षित और आसानी से सुलभ स्थान पर रखें।















