अधिकांश डेस्कटॉप और लैपटॉप आज विंडोज विस्टा के साथ आते हैं जो पहले से इंस्टॉल किए गए हैं। लेकिन अगर आप नए विंडोज 7 ऑपरेटिंग सिस्टम को आजमाने की योजना बना रहे हैं तो वीपीसी (वर्चुअल पीसी) इंस्टॉल करने का सबसे अच्छा तरीका है। वीपीसी में एक ऑपरेटिंग सिस्टम स्थापित करने के लिए नया विभाजन स्थापित किए बिना पूरी तरह से सुरक्षित और आसान है।
यद्यपि आप विस्टा (विस्टा पहले स्थापित) के साथ विंडोज 7 को बूट कर सकते हैं, पहले से स्थापित विस्टा के अंदर विंडोज 7 को स्थापित करने के लिए वर्चुअल पीसी का उपयोग करना एक अच्छा विचार है। जो लोग नहीं जानते हैं, उनके लिए Microsoft वर्चुअल पीसी एक ही समय में एक ही भौतिक सिस्टम पर कई ऑपरेटिंग सिस्टम चलाते हैं। आप सेकंड के भीतर दो ऑपरेटिंग सिस्टम के बीच स्विच कर सकते हैं।
यह भी सुनिश्चित करें कि विंडोज 7 को स्थापित करने से पहले मेरी 10 बातें याद रखें।
इस ट्यूटोरियल में हम आपको दिखाएंगे कि Microsoft वर्चुअल पीसी का उपयोग करके विंडोज विस्टा के अंदर विंडोज 7 कैसे स्थापित करें।
आवश्यकताएँ:
* विंडोज 7 डीवीडी
* माइक्रोसॉफ्ट वर्चुअल पीसी (मुक्त)
वर्चुअल पीसी 2007 में विंडोज 7 स्थापित करें
प्रक्रिया:
1. यहां से वर्चुअल पीसी डाउनलोड और इंस्टॉल करें।
2. वर्चुअल पीसी सॉफ्टवेयर चलाएं। ऐसा करने के लिए, Vista प्रारंभ मेनू खोज बॉक्स में वर्चुअल पीसी टाइप करें और एंटर दबाएं।
3. "नया" विकल्प पर क्लिक करें और जारी रखने के लिए "अगला" पर क्लिक करें।

4. उपलब्ध तीन विकल्पों में से "एक वर्चुअल मशीन बनाएँ" विकल्प चुनें। मैं इस विकल्प को पसंद करता हूं क्योंकि इससे आप अपनी इच्छानुसार अनुकूलित कर सकते हैं। अगला पर क्लिक करें"।
5. यहां, नई वर्चुअल मशीन के लिए एक नाम टाइप करें। फ़ाइल स्वचालित रूप से My Virtual Machines फ़ोल्डर में सेव हो जाती है। इसे किसी अन्य स्थान पर सहेजने के लिए, "ब्राउज़ करें" बटन का उपयोग करें।
6. ऑपरेटिंग सिस्टम का चयन करें जिसे आप ड्रॉप डाउन बॉक्स से वर्चुअल पीसी का उपयोग करके इंस्टॉल करना चाहते हैं। इस ट्यूटोरियल में हम "अन्य" चुनते हैं क्योंकि विंडोज 7 विकल्प अभी तक VPC में उपलब्ध नहीं है। ऑपरेटिंग सिस्टम का चयन करने के बाद, "अगला" पर क्लिक करें।
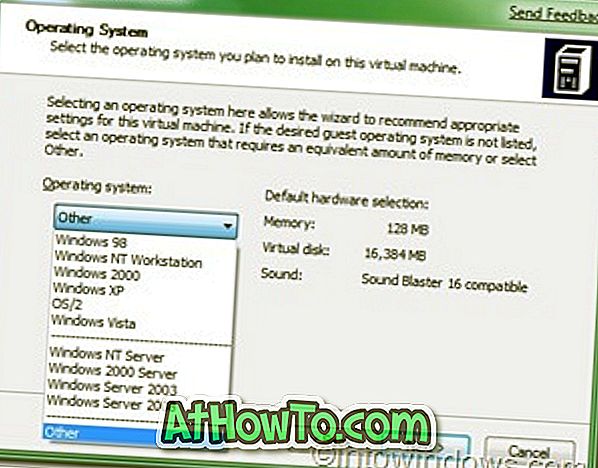
7. यदि आपके सिस्टम में 1GB से अधिक RAM है, तो "RAM का समायोजन" चुनें और "अनुशंसित RAM का उपयोग करें" चुनें। यदि आपने "रैम को एडजस्ट करना" चुना है, तो वर्चुअल मशीन (विंडोज 7) चलाने के लिए आप कितनी रैम का चयन करना चाहते हैं और "अगला" पर क्लिक करें। (डिफ़ॉल्ट रूप से, यह 662 एमबी रैम का उपयोग करेगा, यदि आप इसे रखना चाहते हैं, तो "नेक्स्ट" पर क्लिक करें)।
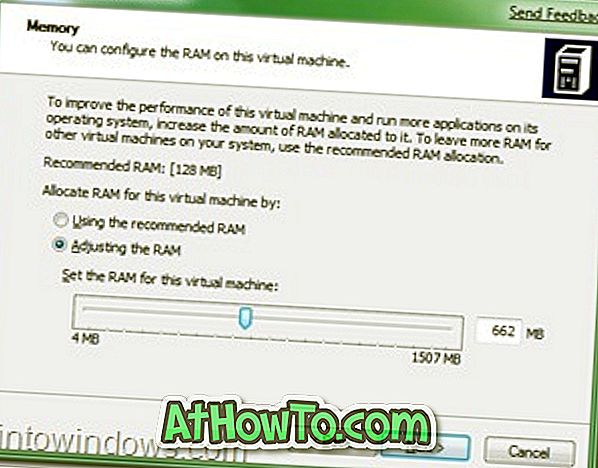
8. अगली स्क्रीन में, "एक नई वर्चुअल हार्ड डिस्क" चुनें और एक बार फिर "क्लिक करें" बटन पर क्लिक करें।
9. इस चरण में, उस स्थान को ब्राउज़ करें जहां आप एक वर्चुअल हार्ड डिस्क बनाना चाहते हैं और वर्चुअल हार्ड ड्राइव के लिए एक नाम निर्दिष्ट करें। इसके अलावा वर्चुअल हार्ड ड्राइव का आकार निर्दिष्ट करने के लिए मत भूलना। मैं कम से कम 16GB (Microsoft द्वारा अनुशंसित) पसंद करता हूं।
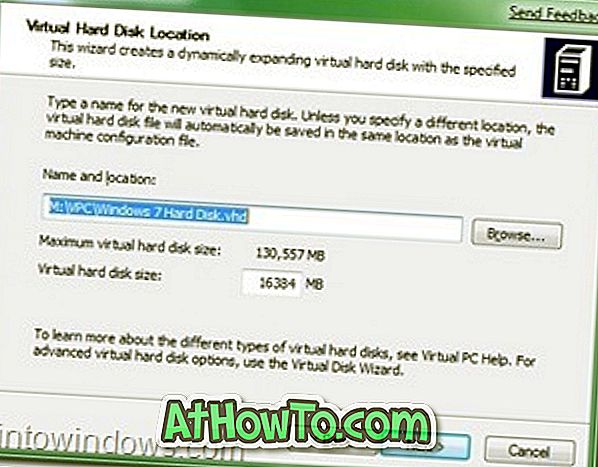
10. फिनिश बटन पर क्लिक करें।
11. यह "वर्चुअल पीसी कंसोल" नामक एक छोटी विंडो खोलेगा। वास्तविक प्रक्रिया शुरू करने के लिए "प्रारंभ" बटन पर क्लिक करें।
12. अपने विंडोज 7 डीवीडी को ऑप्टिकल ड्राइव या प्लग-इन बूट करने योग्य यूएसबी ड्राइव में डालें (यूएसबी ड्राइव का उपयोग करके आप केवल 10-15 मिनट में इंस्टॉल कर सकते हैं) और वर्चुअल पीसी कंसोल इस विंडो को प्रांप्ट करने पर एंटर दबाएं। (आपके सिस्टम को पुनरारंभ करने की कोई आवश्यकता नहीं है। सिस्टम कंसोल के अंदर पुनरारंभ किया जाएगा)।

आपको कंसोल के अंदर विंडोज 7 इंस्टॉल करने का वातावरण दिखाई देगा।

13. विंडोज 7 को डिफ़ॉल्ट विंडोज 7 इंस्टॉलेशन प्रक्रिया के साथ कंसोल के अंदर स्थापित करें जिसे आप जानते हैं। एक बार जब आप अपनी स्थापना समाप्त कर लेते हैं, तो आप इस विंडो को देखेंगे।
14. अब, आप अपने विंडोज 7 के लिए सभी आवश्यक प्रोग्राम इंस्टॉल कर सकते हैं।
15. आप वर्चुअल पीसी को "क्लोज़" (टॉप राइट) बटन पर एक साधारण क्लिक के साथ बंद कर सकते हैं।
16. अपने वर्चुअल 7 को एक बार फिर से खोलने के लिए, स्टार्ट मेनू में "वर्चुअल पीसी" (बिना उद्धरण के) टाइप करें और बॉक्स से अपना वर्चुअल विंडोज 7 चुनें और "स्टार्ट" पर क्लिक करें।

17. तुम हो गए !!
18. आनंद लें !!!













