विंडोज 10, विंडोज ऑपरेटिंग सिस्टम का नवीनतम संस्करण, दो वेब ब्राउज़र के साथ जहाज: इंटरनेट एक्सप्लोरर और माइक्रोसॉफ्ट एज। जबकि सभी इंटरनेट एक्सप्लोरर और इसकी कमियों से परिचित हैं, नया एज ब्राउज़र इंटरनेट एक्सप्लोरर का उत्तराधिकारी नहीं है, लेकिन इसे खरोंच से विकसित किया गया है और यह उपयोगकर्ता इंटरफ़ेस, गति और सुविधाओं के मामले में बहुत अच्छा है।
चूंकि Microsoft Edge ब्राउज़र में Google Chrome जैसे अन्य ब्राउज़र में उपलब्ध सभी सुविधाएँ शामिल नहीं हैं, और क्योंकि कुछ पुरानी वेबसाइटें केवल Internet Explorer के साथ संगत हैं, Microsoft ने Windows 10 से Internet Explorer को नहीं छोड़ा है। Microsoft भविष्य में Internet Explorer को Windows 10 से निकाल सकता है हालांकि बनाता है।

उस ने कहा, अधिकांश वेबसाइट्स एज ब्राउज़र पर बहुत काम करती हैं और आपको अधिकांश समय इंटरनेट एक्सप्लोरर खोलने की आवश्यकता नहीं होती है। यदि आप विंडोज 10 पर इंटरनेट एक्सप्लोरर का उपयोग नहीं कर रहे हैं, तो आप इससे छुटकारा पाना चाहते हैं।
विंडोज 10 से इंटरनेट एक्सप्लोरर 11 को बंद या हटाना अपेक्षाकृत रूप से विंडोज विशेषताओं के लिए धन्यवाद है। इसका उपयोग करते हुए, कोई Internet Explorer सहित कई विंडोज़ 10 सुविधाओं को सक्षम या अक्षम कर सकता है।
जिन उपयोगकर्ताओं को पता चलता है कि विंडोज 10 में इंटरनेट एक्सप्लोरर मौजूद नहीं है, वे नीचे दिए गए निर्देशों का पालन करके इसे हटा या अक्षम कर सकते हैं।
विंडोज 10 से इंटरनेट एक्सप्लोरर निकालें
नोट: कृपया ध्यान दें कि यह विधि पूरी तरह से विंडोज 10 से इंटरनेट एक्सप्लोरर को नहीं हटाएगी। यदि आवश्यक हो तो भविष्य में इस सुविधा को फिर से सक्षम किया जा सकता है। Internet Explorer को पूरी तरह से हटाने के लिए, NTLite जैसे Windows स्थापना अनुकूलन उपकरण का उपयोग करें।
चरण 1: प्रारंभ मेनू या टास्कबार खोज बॉक्स में नियंत्रण कक्ष टाइप करें और उसी को लॉन्च करने के लिए Enter कुंजी दबाएं। आप विंडोज 10 गाइड में कंट्रोल पैनल खोलने के हमारे 5 तरीकों का हवाला देकर विंडोज 10 में कंट्रोल पैनल खोलने के लिए सभी तरीके खोज सकते हैं।

चरण 2: कंट्रोल पैनल लॉन्च होने के बाद, प्रोग्राम्स और फीचर्स खोलने के लिए एक प्रोग्राम को अनइंस्टॉल करें पर क्लिक करें।
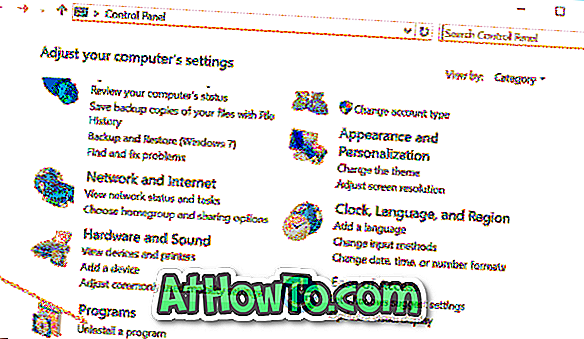
चरण 3: बाएं फलक पर, आपको एक लिंक दिखाई देगा, जिसे चालू करें या बंद करें विंडोज सुविधाओं को चालू करें। Windows विशेषताएँ खोलने के लिए समान पर क्लिक करें।
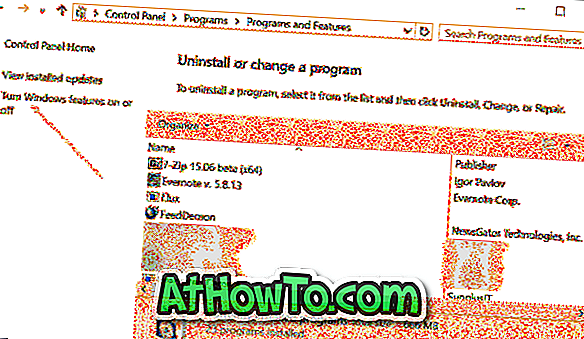
चरण 4: यहां इंटरनेट एक्सप्लोरर 11 के बगल में स्थित बॉक्स को अनचेक करें और फिर ओके बटन पर क्लिक करें।
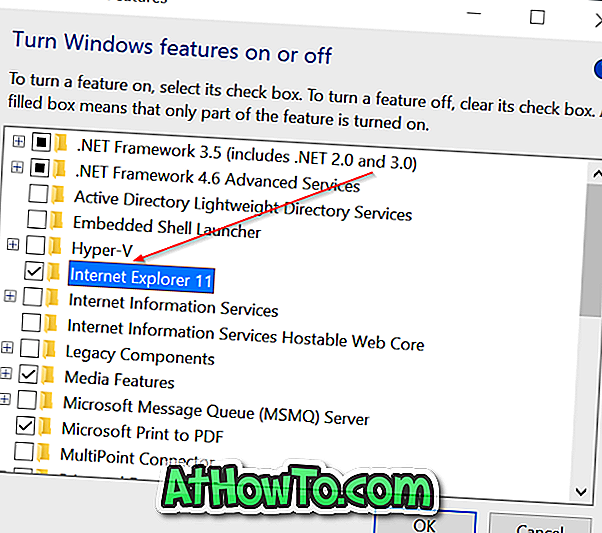
आपको निम्न पुष्टि संवाद मिलेगा "इंटरनेट एक्सप्लोरर 11 को बंद करने से डिफ़ॉल्ट सेटिंग्स सहित आपके कंप्यूटर पर स्थापित अन्य विंडोज सुविधाओं और कार्यक्रमों को प्रभावित हो सकता है। क्या आप जारी रखना चाहते हैं? ”संदेश।
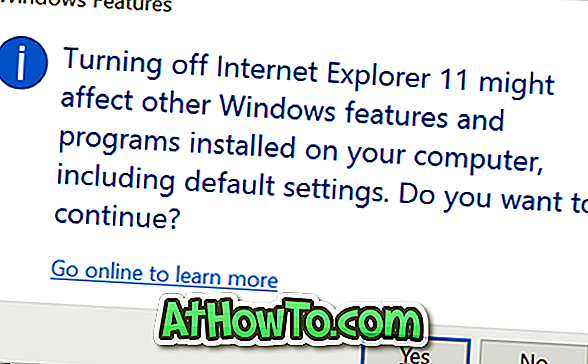
Internet Explorer को बंद करने के लिए Yes बटन पर क्लिक करें। अगर पूछा जाए तो कृपया अपने पीसी को एक बार रिबूट करें। बस!
उसी को फिर से सक्षम करने के लिए, चरण 1 से चरण 3 का पालन करें, और उसके बाद ठीक बटन पर क्लिक करने से पहले इंटरनेट एक्सप्लोरर के बगल में स्थित बॉक्स को चेक करें।














