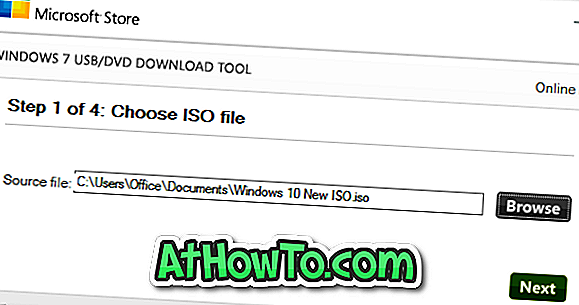विंडोज ऑपरेटिंग सिस्टम विंडोज 7 के दिनों से टास्कबार को पिनिंग प्रोग्राम की अनुमति दे रहा है। हालांकि विंडोज 10/8/7 आपको टास्कबार में फाइल और फ़ोल्डर्स को पिन करने की अनुमति नहीं देता है, विंडोज टास्कबार में फ़ोल्डर्स को पिन करने के लिए वर्कअराउंड हैं।
हर कोई जानता है कि प्रारंभ मेनू या प्रारंभ मेनू खोज का उपयोग कार्यक्रमों को जल्दी से लॉन्च करने के लिए किया जा सकता है। लेकिन कई उपयोगकर्ता अपने पसंदीदा कार्यक्रमों को टास्कबार पर पिन करना पसंद करते हैं ताकि वे जल्दी और आसानी से उपयोग किए जाने वाले कार्यक्रमों को चला सकें। लेकिन क्या होगा यदि आप एक प्रोग्राम को प्रशासक के रूप में टास्कबार पर चलाना चाहते हैं?

उदाहरण के लिए, आपने कमांड प्रॉम्प्ट को टास्कबार पर पिन कर दिया है और अब कमांड प्रॉम्प्ट को प्रशासक के रूप में चलाना चाहते हैं। बेशक, आप कमांड प्रॉम्प्ट को खोजने के लिए स्टार्ट / टास्कबार खोज का उपयोग कर सकते हैं, कमांड प्रॉम्प्ट (खोज परिणामों में) पर राइट-क्लिक करें और फिर व्यवस्थापक विकल्प के रूप में रन पर क्लिक करें। लेकिन क्या यह अच्छा नहीं होगा अगर स्टार्ट / टास्कबार सर्च को खोले बिना प्रोग्रामर के रूप में टास्कबार पर पिन किया गया प्रोग्राम लॉन्च करना संभव हो?
3 की विधि 1
प्रशासक के रूप में टास्कबार को पिन किया गया एक प्रोग्राम लॉन्च करें
विंडोज़ आपको प्रशासक के रूप में टास्कबार पर पिन किए गए प्रोग्राम चलाने देता है। आपको केवल Ctrl और Shift कुंजियों को पकड़ना है और फिर उसे व्यवस्थापक के रूप में चलाने के लिए टास्कबार पर पिन किए गए प्रोग्राम पर क्लिक करना है। यदि आपने UAC को अक्षम नहीं किया है, तो आपको UAC प्रॉम्प्ट दिखाई देगा जहां आपको व्यवस्थापक अधिकारों के साथ प्रोग्राम लॉन्च करने के लिए यस बटन पर क्लिक करना होगा।
चलिए मान लेते हैं कि आपने कमांड प्रॉम्प्ट को टास्कबार पर पिन कर दिया है। कमांड प्रॉम्प्ट को व्यवस्थापक के रूप में लॉन्च करने के लिए, Ctrl और Shift कुंजियों को दबाए रखें और फिर इसे चलाने के लिए कार्यपट्टी पर कमांड प्रॉम्प्ट के आइकन पर क्लिक करें।

बेशक, कुछ प्रोग्राम जैसे विंडोज एक्सप्लोरर (फाइल एक्सप्लोरर) और कंट्रोल पैनल को व्यवस्थापक के रूप में नहीं चलाया जा सकता है क्योंकि विंडोज ऑपरेटिंग सिस्टम आपको इन कार्यक्रमों को व्यवस्थापक के रूप में चलाने की अनुमति नहीं देता है।
इसलिए, आप Ctrl और Shift कुंजियों को दबाकर और फिर टास्कबार पर प्रोग्राम के आइकन पर क्लिक करके कार्यकारिणी के लिए पिन किए गए लगभग किसी भी प्रोग्राम को चला सकते हैं।
3 की विधि 2
एक प्रोग्राम चलाने का दूसरा तरीका एडमिन के रूप में टास्कबार पर पिन किया गया
ऊपर बताई गई विधि के अलावा, एक प्रोग्राम को चलाने के लिए एक और अच्छा तरीका है जिसे टास्कबार में प्रशासक के रूप में पिन किया गया है। यहाँ है आपको क्या करने की जरूरत है:
चरण 1: छलांग सूची देखने के लिए टास्कबार पर प्रोग्राम के आइकन पर राइट-क्लिक करें ।

चरण 2: कूद सूची में, ओपन को देखने के लिए प्रोग्राम के नाम पर राइट-क्लिक करें, व्यवस्थापक के रूप में चलाएं, टास्कबार से अनपिन करें, और गुण विकल्प। प्रोग्राम को व्यवस्थापक अधिकारों के साथ चलाने के लिए व्यवस्थापक विकल्प के रूप में चलाएँ क्लिक करें।

3 की विधि 3
हमेशा एक टास्कबार पिन किए गए प्रोग्राम को व्यवस्थापक के रूप में चलाएं
यदि आप हमेशा व्यवस्थापक अधिकारों के साथ एक टास्कबार पिन किए गए प्रोग्राम को चलाना चाहते हैं, तो इसके लिए भी प्रावधान है। यहाँ है कि इसे कैसे बनाया जाए।
चरण 1: कार्यक्रम के लिए कूद सूची को खोलने के लिए टास्कबार पर प्रोग्राम के आइकन पर राइट-क्लिक करें ।

चरण 2: अब, कूद सूची में, प्रोग्राम के नाम पर राइट-क्लिक करें और गुण विकल्प पर क्लिक करें। सुनिश्चित करें कि आप प्रोग्राम के नाम पर राइट-क्लिक कर रहे हैं और टास्कबार विकल्प से अनपिन पर नहीं।

चरण 3: गुण संवाद में, शॉर्टकट टैब पर स्विच करें। उन्नत बटन पर क्लिक करें।

चरण 4: व्यवस्थापक विकल्प के रूप में रन की जाँच करें। ओके बटन पर क्लिक करें। आखिर में अप्लाई बटन पर क्लिक करें । बस!

अब से, जब भी आप टास्कबार पर प्रोग्राम के आइकन पर क्लिक करते हैं, प्रोग्राम को व्यवस्थापक के रूप में चलाया जाएगा।