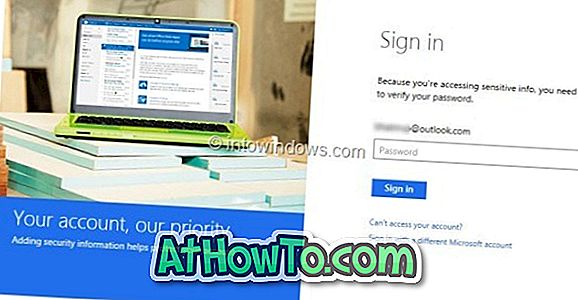विंडोज 10 में, सभी डिफॉल्ट ऐप्स की फाइलें और साथ ही आपके द्वारा स्टोर से इंस्टॉल किए गए ऐप्स को ड्राइव में स्थित विंडोजएप नामक एक फ़ोल्डर के तहत सहेजा जाता है, जहां विंडोज 10 स्थापित है।
Windows 10 में WindowsApps फ़ोल्डर का स्थान
WindowsApps फ़ोल्डर प्रोग्राम फ़ाइल निर्देशिका के अंतर्गत स्थित है। जैसा कि आप जानते हैं, प्रोग्राम फ़ाइलें निर्देशिका को विंडोज 10 स्थापित होने पर ड्राइव को खोलकर एक्सेस किया जा सकता है।

कई पीसी उपयोगकर्ता, कई बार, विंडोजएप्स फ़ोल्डर का उपयोग करना चाहते हैं ताकि वे ऐप्स की मूल फ़ाइलों को संपादित कर सकें। क्योंकि WindowsApps फ़ोल्डर एक सिस्टम फ़ोल्डर है और इसमें सिस्टम फाइल्स होती हैं, इसे एक्सेस करना सीधे-सीधे काम नहीं है।
जब आप डिफ़ॉल्ट सेटिंग्स के साथ WindowsApps फ़ोल्डर का उपयोग करने की कोशिश करते हैं, तो आपको "इस फ़ोल्डर को एक्सेस करने की अनुमति नहीं दी जाती है" त्रुटि संदेश। हालाँकि, आप फ़ोल्डर की डिफ़ॉल्ट अनुमतियाँ बदलकर WindowsApps फ़ोल्डर तक पहुँच सकते हैं और खोल सकते हैं। यहाँ यह कैसे करना है।
Windows 10 में WindowsApps डायरेक्टरी को एक्सेस करें
Windows 10 में WindowsApps फ़ोल्डर को एक्सेस करने और खोलने के लिए बिना किसी विचलन के नीचे दिए गए निर्देशों को पूरा करें।
चरण 1: सबसे पहले, विंडोज 10 इंस्टॉलेशन ड्राइव खोलें। अधिकांश पीसी पर, यह "सी" ड्राइव है, लेकिन आप ड्राइव को आसानी से पहचान सकते हैं क्योंकि विंडोज 10 ड्राइव का ड्राइव आइकन आसान पहचान के लिए विंडोज लोगो प्रदर्शित करता है।

चरण 2: प्रोग्राम फ़ाइलें फ़ोल्डर के लिए देखें और इसे खोलने के लिए उसी पर डबल-क्लिक करें। अब आपको वहां WindowsApps फ़ोल्डर देखना चाहिए।

यदि WindowsApps फ़ोल्डर दिखाई नहीं दे रहा है, तो दृश्य टैब पर क्लिक करें, और फिर WindowsApps फ़ोल्डर देखने के लिए छिपे हुए आइटम विकल्प की जाँच करें।

चरण 3: जैसा कि आप अब तक जानते हैं, WindowsApps फ़ोल्डर को सीधे एक्सेस नहीं किया जा सकता है। आपको WindowsApps फ़ोल्डर तक पहुंचने के लिए अनुमतियां बदलने की आवश्यकता है।
WindowsApps फ़ोल्डर तक पहुंचने के लिए, कृपया उस पर राइट-क्लिक करें और WindowsApps गुण संवाद खोलने के लिए गुण पर क्लिक करें।

चरण 4: सुरक्षा टैब पर जाएं। सुरक्षा टैब के तहत, उन्नत बटन पर क्लिक करें। यह WindowsApps फ़ोल्डर के लिए उन्नत सुरक्षा सेटिंग्स खोलेगा।

चरण 5: स्वामी के बगल में स्थित परिवर्तन लिंक पर क्लिक करें। जब आप उपयोगकर्ता खाता नियंत्रण संवाद देखते हैं तो हाँ बटन पर क्लिक करें। यदि आपको पासवर्ड दर्ज करने के लिए कहा जाता है, तो कृपया आगे बढ़ने के लिए व्यवस्थापक खाता पासवर्ड दर्ज करें।

चरण 6: अब आप WindowsApps फ़ोल्डर के लिए अनुमतियाँ देख सकते हैं। चूंकि आप फ़ोल्डर तक पहुंचना चाहते हैं, इसलिए आपको वर्तमान अनुमतियों को बदलने की आवश्यकता है। ऐसा करने के लिए, बदलें लिंक पर क्लिक करें।
स्टेप 7: चेंज लिंक पर क्लिक करने पर सेलेक्ट यूजर या ग्रुप डायलॉग खुलेगा। फ़ील्ड का चयन करने के लिए ऑब्जेक्ट नाम दर्ज करें, व्यवस्थापक टाइप करें, चेक नाम बटन पर क्लिक करें। ओके बटन पर क्लिक करें।


वैकल्पिक रूप से, यदि आप विंडोज 10 में साइन इन करने के लिए Microsoft खाते का उपयोग कर रहे हैं, तो " चयन करने के लिए ऑब्जेक्ट नाम दर्ज करें " फ़ील्ड में, अपने Microsoft ईमेल पते में टाइप करें और फिर चेक नाम बटन पर क्लिक करें। जब आप ऐसा करते हैं, तो विंडोज 10 यह जांच करेगा कि क्या खाता पीसी पर मौजूद है और स्वचालित रूप से उसी क्षेत्र में Microsoft खाते का वास्तविक उपयोगकर्ता नाम दिखाता है।

ओके बटन पर क्लिक करें।
चरण 8: अंत में, WindowsApps विंडो के लिए उन्नत सुरक्षा सेटिंग्स पर, सब -टेनर और ऑब्जेक्ट्स विकल्प पर मालिक को बदलें ।
अनुमतियों के तहत (नीचे दी गई तस्वीर देखें), एक्सेस कॉलम के तहत, आपको अब पूर्ण नियंत्रण देखना चाहिए।
अप्लाई बटन पर क्लिक करें । Windows 10 अब WindowsApps फ़ोल्डर की अनुमतियाँ बदलना शुरू कर देगा।

चरण 9: WindowsApps फ़ोल्डर पर डबल-क्लिक करें और फिर WindowsApps फ़ोल्डर खोलने के लिए पुष्टिकरण संवाद देखें पर बटन जारी रखें पर क्लिक करें।

बस इतना ही।