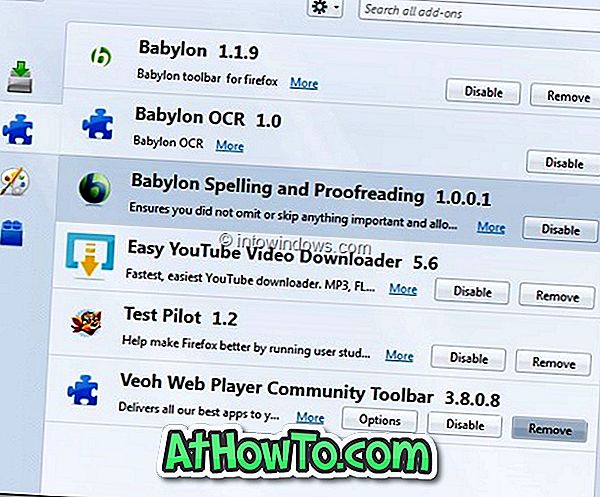लॉगिन स्क्रीन को छोड़ कर जल्दी से अपने विंडोज 10 डेस्कटॉप पर बूट करना चाहते हैं? क्या आप अपने पीसी पर हर बार अपना खाता पासवर्ड टाइप करने से बचना चाहेंगे? खाता पासवर्ड दर्ज करने की आवश्यकता के बिना आप डेस्कटॉप या स्टार्ट स्क्रीन पर बूट करने के लिए विंडोज 10 को कॉन्फ़िगर कर सकते हैं।
स्वचालित रूप से साइन-इन करने के लिए विंडोज 10 को कॉन्फ़िगर करने का मुख्य लाभ यह है कि आपको पासवर्ड याद रखने की आवश्यकता नहीं है, जिसका अर्थ यह भी है कि आप बूट के दौरान कुछ सेकंड बचाते हैं। यह बदले में, विंडोज 10 बूट करने के लिए प्रारंभ स्क्रीन या डेस्कटॉप सेकंड के एक जोड़े तेजी से मतलब है।

विंडोज 10 में स्वचालित लॉगऑन स्थापित करने की प्रक्रिया विंडोज 7 और विंडोज 8 में एक के समान है।
यह विधि स्थानीय उपयोगकर्ता खाते और Microsoft खाते दोनों पर लागू होती है। दूसरे शब्दों में, चाहे आप Microsoft खाते या स्थानीय उपयोगकर्ता खाते का उपयोग कर रहे हों, आप स्वचालित लॉगऑन को सक्षम करने के लिए इस गाइड का उपयोग कर सकते हैं।
चेतावनी : यदि आप अपने कंप्यूटर के एकमात्र उपयोगकर्ता हैं, तो केवल स्वचालित लॉगऑन सक्षम करें। यदि आप अक्सर अपने कंप्यूटर को दूसरों के साथ साझा करते हैं, तो अन्य लोग पासवर्ड को जाने बिना आपके खाते में जा सकेंगे।
आप विंडोज 10 में स्वचालित लॉगिन चालू करने के लिए नीचे दिए गए तरीकों में से एक का पालन कर सकते हैं।
3 की विधि 1
पासवर्ड के बिना स्वचालित रूप से लॉगऑन
यह पासवर्ड दर्ज किए बिना विंडोज 10 में स्वचालित रूप से लॉगिन करने का सबसे आसान तरीका है।
चरण 1: पहला चरण विंडोज लोगो और आर कीज (विंडोज + आर) को दबाकर रन कमांड बॉक्स को खोलना है। रन संवाद बॉक्स में, Netplwiz टाइप करें और फिर Enter कुंजी दबाएँ।
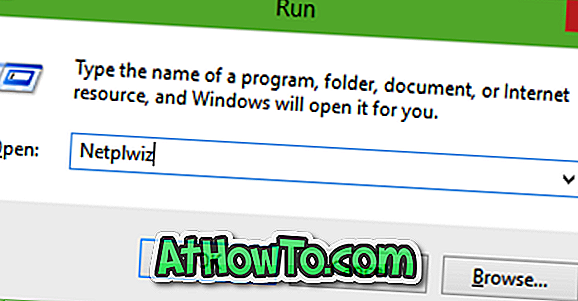
चरण 2: परिणामस्वरूप उपयोगकर्ता खाते संवाद में, पहले अपना उपयोगकर्ता खाता चुनें और फिर लेबल किए गए विकल्प को अनचेक करें इस कंप्यूटर का उपयोग करने के लिए उपयोगकर्ताओं को उपयोगकर्ता नाम और पासवर्ड दर्ज करना होगा । बॉक्स में स्वचालित रूप से हस्ताक्षर देखने के लिए लागू करें बटन पर क्लिक करें ।


चरण 3: संवाद में स्वचालित रूप से साइन इन करें, अपना पासवर्ड टाइप करें और फिर उसी की पुष्टि करने के लिए पासवर्ड दर्ज करें।
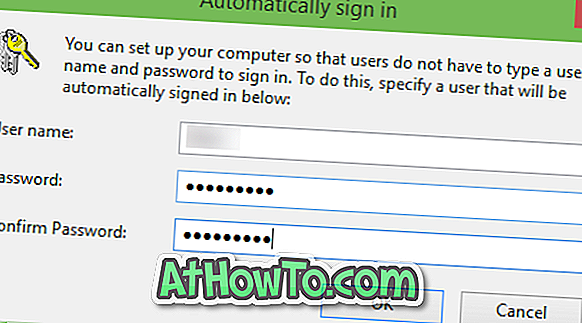
अंत में, OK बटन पर क्लिक करें।
3 की विधि 2
रजिस्ट्री का उपयोग करके स्वचालित साइन-इन चालू करें
यदि, किसी कारण से, आप उपरोक्त विधि का पालन करके स्वचालित रूप से लॉगऑन करने के लिए विंडोज 10 को कॉन्फ़िगर करने में सक्षम नहीं हैं, तो कृपया इस विधि का उपयोग करें।
चरण 1: रजिस्ट्री संपादक खोलें। ऐसा करने के लिए, प्रारंभ मेनू खोज बॉक्स या रन कमांड बॉक्स में Regedit टाइप करें और फिर Enter कुंजी दबाएं। जब आप UAC (उपयोगकर्ता खाता नियंत्रण) बॉक्स देखते हैं, तो हाँ बटन पर क्लिक करें।
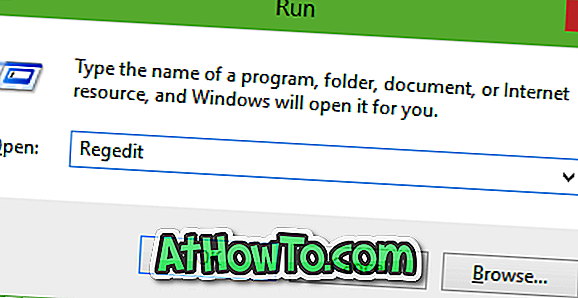
चरण 2: रजिस्ट्री संपादक में, निम्न कुंजी पर जाएँ:
HKEY_LOCAL_MACHINE \ SOFTWARE \ Microsoft \ Windows NT \ CurrentVersion \ Winlogon
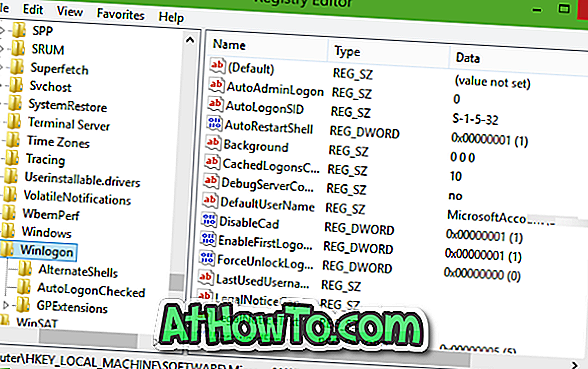
चरण 3: दाईं ओर, DefaultUserName नाम की प्रविष्टि के लिए देखें, उस पर डबल-क्लिक करें और सुनिश्चित करें कि आपका Microsoft खाता या स्थानीय उपयोगकर्ता खाता नाम मान डेटा बॉक्स के अंतर्गत दिखाई दे रहा है।
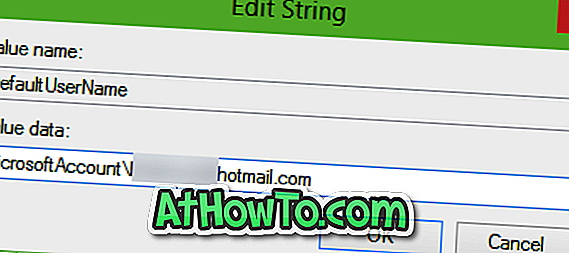
चरण 4: अगला, दाईं ओर फिर से, DefaultPassword नाम की प्रविष्टि देखें। यदि प्रविष्टि मौजूद नहीं है, तो कृपया रिक्त स्थान पर राइट-क्लिक करके, नया पर क्लिक करके और फिर स्ट्रिंग मान पर क्लिक करके बनाएं। इसे DefaultPassword का नाम दें और वैल्यू डेटा बॉक्स में अपना पासवर्ड डालें। ओके बटन पर क्लिक करें।
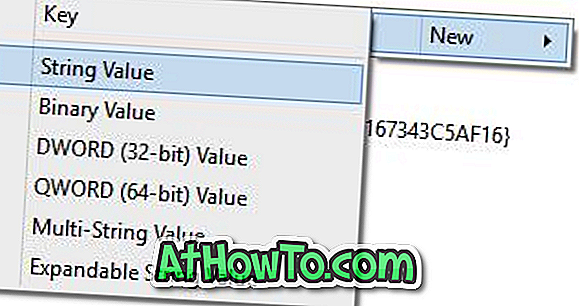
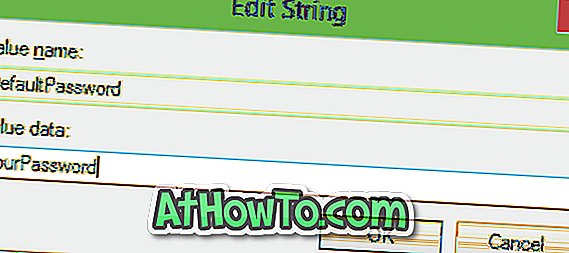
चरण 5: अंत में, आपको स्वचालित लॉगऑन को सक्षम करने की आवश्यकता है। ऐसा करने के लिए, दाईं ओर (एक बार फिर), AutoAdminLogon लेबल वाली प्रविष्टि देखें और फिर इसका मान 0 (शून्य) से बदलकर 1 (एक) करें।
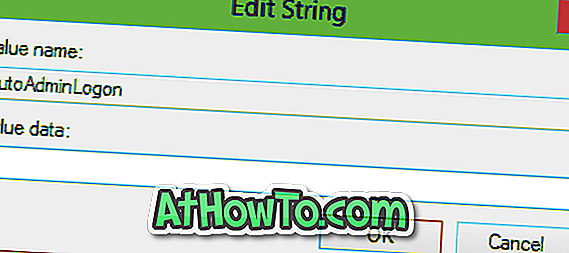
बस! अपने पीसी को अपने विंडोज 10 को देखने के लिए अपने आप ही अपने खाते में लॉग इन करने के लिए पासवर्ड दर्ज करने के लिए पूछे बिना पुनः आरंभ करें। सौभाग्य!
3 की विधि 3
स्वचालित रूप से विंडोज 10 में लॉगिन करने के लिए ऑटोलॉगॉन का उपयोग करें
विंडोज 10. में लॉगिन प्रक्रिया को स्वचालित करने में आपकी सहायता करने के लिए एक मुफ्त सॉफ्टवेयर है। ऑटोलॉगन Microsoft का एक मुफ्त टूल है जिसकी मदद से आप विंडोज 10 में लॉक और लॉगिन स्क्रीन को छोड़ सकते हैं। इस टूल का उपयोग करने के लिए डाउनलोड और पढ़ने के लिए कृपया लॉक और लॉगिन स्क्रीन गाइड को कैसे छोड़ें, हमारे संदर्भ में देखें।
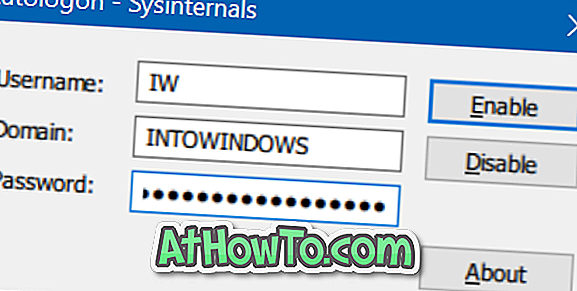
ऑटोलोन डाउनलोड करें
एक शक के बिना, दूसरा तरीका पहले वाले की तरह आसान नहीं है। विंडोज 10 के साथ मज़े करो!