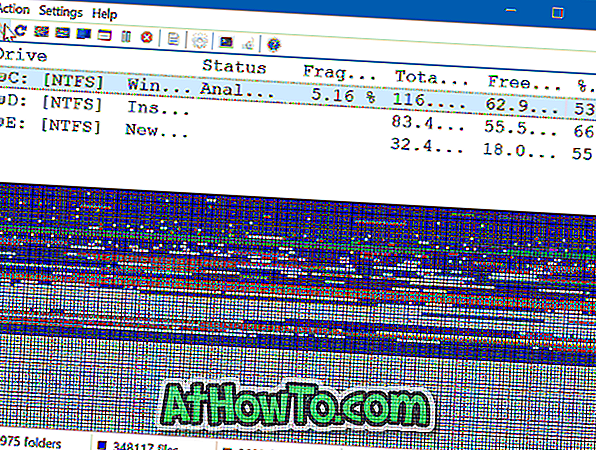क्या टचपैड आपके एचपी / लेनोवो / डेल / एसर / एसस लैपटॉप पर विंडोज 10 पर ठीक से काम नहीं कर रहा है? क्या आप टचपैड के साथ माउस कर्सर को स्थानांतरित करने में असमर्थ हैं? टचपैड का उपयोग करके बाएं और दाएं क्लिक नहीं कर सकते हैं? इस गाइड में, हम आपको दिखाएंगे कि आपके विंडोज 10 लैपटॉप टचपैड को फिर से कैसे काम किया जाए।
चूंकि टचपैड आपके पीसी पर काम नहीं कर रहा है, इसलिए आपको इस लेख में समाधान का पालन करने के लिए एक बाहरी माउस कनेक्ट करना होगा या कीबोर्ड शॉर्टकट का उपयोग करना होगा।
अपने पीसी को पुनरारंभ करें
अन्य समाधानों को आज़माने से पहले, अपने पीसी को एक बार फिर से चालू करना एक अच्छा विचार है। बात यह है कि, कभी-कभी, आपको टचपैड को फिर से काम करने के लिए अपने पीसी को पुनरारंभ करने की आवश्यकता होती है।
उदाहरण के लिए, मेरे थिंकपैड पर, टचपैड कई बार जवाब देना बंद कर देता है। मैं बस टचपैड को फिर से काम करने के लिए लैपटॉप को पुनरारंभ करता हूं।
चूंकि टचपैड काम नहीं कर रहा है, पीसी को रिबूट करने के लिए कीबोर्ड शॉर्टकट का उपयोग करें। इसके साथ ही पॉवर यूजर मेनू देखने के लिए विंडोज लोगो और एक्स कीज दबाएं, सभी पॉवर ऑप्शन्स देखने के लिए यू की दबाएं और फिर अपने पीसी को रीस्टार्ट करने के लिए R दबाएं।
जाँच करें कि क्या टचपैड अक्षम है
पहले के संस्करणों की तरह, कोई भी विंडोज 10 में टचपैड को अक्षम कर सकता है। इसलिए, जब तक आप बहुत सुनिश्चित नहीं होते हैं, यह जांचने योग्य है कि क्या टचपैड अक्षम है।

टचपैड को सक्षम या अक्षम करने का विकल्प माउस सेटिंग्स (माउस गुण) के अंतर्गत है। आप टचपैड सेटिंग्स की जांच कर सकते हैं (विंडोज 10 की सेटिंग्स में नहीं)।
निर्देशों के लिए विंडोज 10 गाइड में टचपैड को सक्षम / अक्षम करने के हमारे 3 तरीकों का संदर्भ लें।
बाहरी माउस को डिस्कनेक्ट करें
यदि आप अपने लैपटॉप के साथ बाहरी माउस का उपयोग नहीं कर रहे हैं, तो आप इस समाधान को छोड़ सकते हैं।
विंडोज 10 में एक विकल्प है जो बाहरी माउस कनेक्ट होने के बाद आपको स्वचालित रूप से टचपैड बंद करने की अनुमति देता है। टचपैड काम करना शुरू कर देता है या नहीं यह जांचने के लिए बस बाहरी माउस को अनप्लग करें।
के बीच, आप सेटिंग्स के तहत विकल्प को बंद कर सकते हैं:
चरण 1: सेटिंग > डिवाइस > टचपैड पर नेविगेट करें।
चरण 2: माउस कनेक्ट होने के विकल्प पर टच टचपैड चालू करें।
Windows 10 को पिछली तिथि पर पुनर्स्थापित करें
यदि टचपैड कुछ दिनों पहले तक काम कर रहा था, तो आप विंडोज 10 को पिछली तारीख तक पुनर्स्थापित करके इसे फिर से काम करने में सक्षम कर सकते हैं (जब तक कि टचपैड ठीक से काम नहीं कर रहा था)।

चरण-दर-चरण निर्देशों के लिए पुराने दिनांक आलेख में Windows 10 को पुनर्स्थापित करने के बारे में हमारी राय देखें।
टचपैड ड्राइवर के पुराने संस्करण को पुनर्स्थापित करें
यदि टचपैड ने अपने ड्राइवर को नवीनतम संस्करण में अपडेट करने के बाद काम करना बंद कर दिया है, तो आप ड्राइवर के पिछले संस्करण को पुनर्स्थापित करने का प्रयास कर सकते हैं। यह आसान है। यहाँ है कि कैसे करना है।
चरण 1: स्टार्ट बटन पर राइट-क्लिक करें और फिर डिवाइस मैनेजर पर क्लिक करें।
चरण 2: अपने टचपैड प्रविष्टि को देखने के लिए चूहे और अन्य पॉइंटिंग उपकरणों का विस्तार करें। यदि आप प्रविष्टि नहीं देख सकते हैं, तो इसकी संभावना है क्योंकि टचपैड हार्डवेयर काम नहीं कर रहा है, या ड्राइवर स्थापित नहीं है।
चरण 3: टचपैड प्रविष्टि पर राइट-क्लिक करें और फिर गुण क्लिक करें।
चरण 4: चालक टैब पर स्विच करें। ड्राइवर के पिछले संस्करण को पुनर्स्थापित करने के लिए रोल बैक ड्राइवर बटन पर क्लिक करें।

टचपैड ड्राइवर को पुनर्स्थापित करें
यदि कुछ भी मदद नहीं करता है, तो टचपैड ड्राइवर को फिर से स्थापित करना समस्या को ठीक करना चाहिए। यहाँ है कि कैसे करना है।
चरण 1: टास्कबार पर प्रारंभ बटन पर राइट-क्लिक करके और फिर डिवाइस प्रबंधक विकल्प पर क्लिक करके डिवाइस प्रबंधक खोलें।
चरण 2: डिवाइस मैनेजर में, चूहे और अन्य पॉइंटिंग डिवाइस का विस्तार करें। टचपैड नाम और मॉडल पर ध्यान दें।

चरण 3: टचपैड प्रविष्टि पर राइट-क्लिक करें और फिर डिवाइस की स्थापना रद्द करें विकल्प पर क्लिक करें ।
चरण 4: जब आप निम्नलिखित संवाद देखते हैं, तो इस उपकरण विकल्प के लिए ड्राइवर सॉफ़्टवेयर हटाएं चुनें। टचपैड ड्राइवर की स्थापना रद्द करने के लिए अनइंस्टॉल बटन पर क्लिक करें ।

चरण 5: टचपैड ड्राइवर की स्थापना रद्द करने के बाद, अपने पीसी को एक बार रिबूट करें।
चरण 6: अपने पीसी निर्माता की वेबसाइट से टचपैड ड्राइवर का नवीनतम संस्करण डाउनलोड करें और फिर ड्राइवर को स्थापित करने के लिए सेटअप फ़ाइल चलाएं।
आपके टचपैड को अब काम करना शुरू कर देना चाहिए।
अपने ओईएम द्वारा डायग्नोस्टिक्स टूल चलाएं
सभी लैपटॉप निर्माता हार्डवेयर समस्याओं के लिए स्कैन और जांच करने के लिए हार्डवेयर डायग्नोस्टिक्स सॉफ़्टवेयर प्रदान करते हैं। निदान सॉफ़्टवेयर डाउनलोड करने के लिए अपने लैपटॉप निर्माता से संपर्क करें।