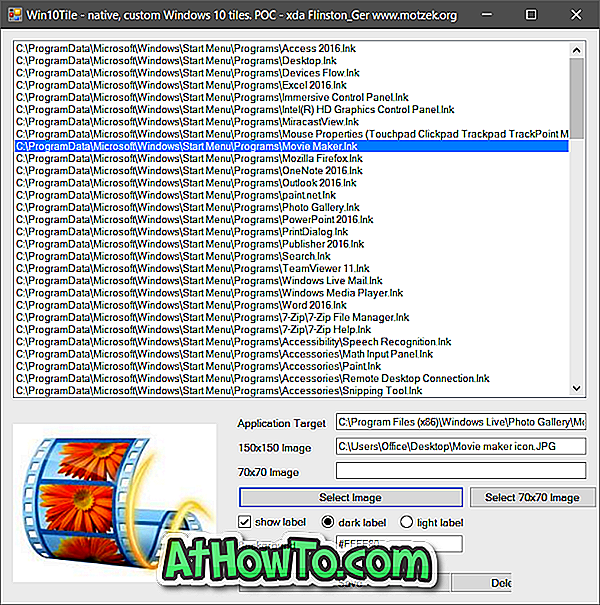डिफ़ॉल्ट बूट ऑर्डर को बदलने या UIFI पासवर्ड सेट करने के लिए UEFI फर्मवेयर सेटिंग्स का उपयोग करना चाहते हैं? इस गाइड में, हम देखेंगे कि विंडोज 10 पर चलने वाले पीसी पर यूईएफआई सेटिंग्स का उपयोग कैसे किया जाए।
ज्यादातर पीसी जो विंडोज 8 या विंडोज 10 के साथ प्री-लोडेड आए थे, वे पारंपरिक BIOS के बजाय यूईएफआई फर्मवेयर का उपयोग करते हैं। विरासत BIOS के विपरीत, जिसे एक निर्माता द्वारा सौंपी गई कुंजी दबाकर पहुँचा जा सकता है, यूईएफआई को अपनी सेटिंग्स तक पहुंचने के लिए एक अलग मार्ग की आवश्यकता होती है।
जांचें कि क्या आपका पीसी UEFI का समर्थन करता है
जैसा कि पहले कहा गया है, यदि आपका पीसी विंडोज 8, विंडोज 8.1 या विंडोज 10 के साथ प्रीइंस्टॉल्ड आया, तो आपका पीसी यूईएफआई का समर्थन करता है। लेकिन अगर आपको यकीन नहीं है, तो आप हमारे पीसी को देख सकते हैं कि क्या आपका पीसी यूईएफआई गाइड का समर्थन करता है ताकि आसानी से पता चल सके कि आपके पीसी में पारंपरिक BIOS या आधुनिक यूईएफआई शामिल है या नहीं।
विंडोज 10 पीसी पर यूईएफआई सेटिंग्स का उपयोग करने के लिए नीचे दिए गए निर्देशों को पूरा करें।
3 की विधि 1
विंडोज 10 से यूईएफआई सेटिंग्स तक पहुंचें
चरण 1: अपने काम को बचाएं और सभी चल रहे कार्यक्रमों को बंद कर दें, यदि कोई हो।
चरण 2: स्टार्ट मेनू में अपने आइकन पर क्लिक करके या एक साथ विंडोज लोगो और आर कुंजी दबाकर सेटिंग्स ऐप खोलें।

चरण 3: अपडेट और सुरक्षा आइकन पर क्लिक करें। रिकवरी पर क्लिक करें।


चरण 4: उन्नत स्टार्टअप सेक्शन के तहत, अपने पीसी को रीस्टार्ट करने के लिए रीस्टार्ट पर क्लिक करें।

चरण 5: जब आप एक विकल्प स्क्रीन चुनते हैं, तो समस्या निवारण स्क्रीन पर जाने के लिए समस्या निवारण पर क्लिक करें।

चरण 6: समस्या निवारण स्क्रीन पर, उसी पर नेविगेट करने के लिए उन्नत विकल्पों पर क्लिक करें ।

चरण 7: जब आप उन्नत विकल्प स्क्रीन देखते हैं, तो UEFI फर्मवेयर सेटिंग्स पर क्लिक करें। ध्यान दें कि यदि आपका पीसी UEFI का समर्थन नहीं करता है तो UEFI फर्मवेयर सेटिंग्स विकल्प दिखाई नहीं देता है।

चरण 8: अंत में, जब आप यूईएफआई फर्मवेयर सेटिंग्स स्क्रीन देखते हैं, तो "यूईएफआई फर्मवेयर सेटिंग्स को बदलने के लिए पुनरारंभ करें" संदेश, अपने पीसी को पुनरारंभ करने और यूईएफआई फर्मवेयर सेटिंग्स में जाने के लिए रिस्टार्ट बटन पर क्लिक करें।

3 की विधि 2
विंडोज 10 से यूईएफआई सेटिंग्स तक पहुंचने के लिए कमांड प्रॉम्प्ट का उपयोग करें
यदि सेटिंग ऐप किसी कारण से नहीं खुल रहा है, तो आप यूईएफआई सेटिंग्स का उपयोग करने के लिए कमांड प्रॉम्प्ट का उपयोग कर सकते हैं। यहाँ है कि कैसे करना है।
चरण 1: पावर उपयोगकर्ता मेनू खोलने के लिए टास्कबार पर स्टार्ट बटन पर राइट-क्लिक करें और फिर कमांड प्रॉम्प्ट को व्यवस्थापक के रूप में चलाने के लिए कमांड प्रॉम्प्ट (व्यवस्थापक) पर क्लिक करें। जब आप उपयोगकर्ता खाता नियंत्रण संकेत देखते हैं, तो हाँ बटन पर क्लिक करें।

चरण 2: कमांड प्रॉम्प्ट विंडो में, निम्न कमांड टाइप करें और फिर Enter कुंजी दबाएँ।
शटडाउन। ex / r / o
कमांड टाइप करने के बाद, एंटर की दबाना न भूलें।

आप देखेंगे “आप साइन इन होने वाले हैं” संदेश। आपका पीसी एक मिनट से भी कम समय में चालू हो जाएगा।
चरण 3: एक बार जब आपका पीसी चालू हो जाता है, तो यूईएफआई सेटिंग्स तक पहुंचने के लिए चरण 1, चरण 6, चरण 7 और चरण 1 की विधि 1 में वर्णित निर्देशों का पालन करें।

3 की विधि 3
विंडोज 10 से यूईएफआई सेटिंग्स तक पहुंचने का एक और तरीका
चरण 1: प्रारंभ मेनू खोलें। पावर बटन पर क्लिक करें, Shift कुंजी दबाए रखें और फिर रिस्टार्ट बटन पर क्लिक करें।

चरण 2: एक बार जब आपका पीसी रिबूट हो जाता है और आप एक विकल्प स्क्रीन चुनते हैं, तो चरण 5, चरण 6, चरण 7 और विधि 1 के चरण 8 में वर्णित निर्देशों का पालन करें (देखने के लिए स्क्रॉल करें)।